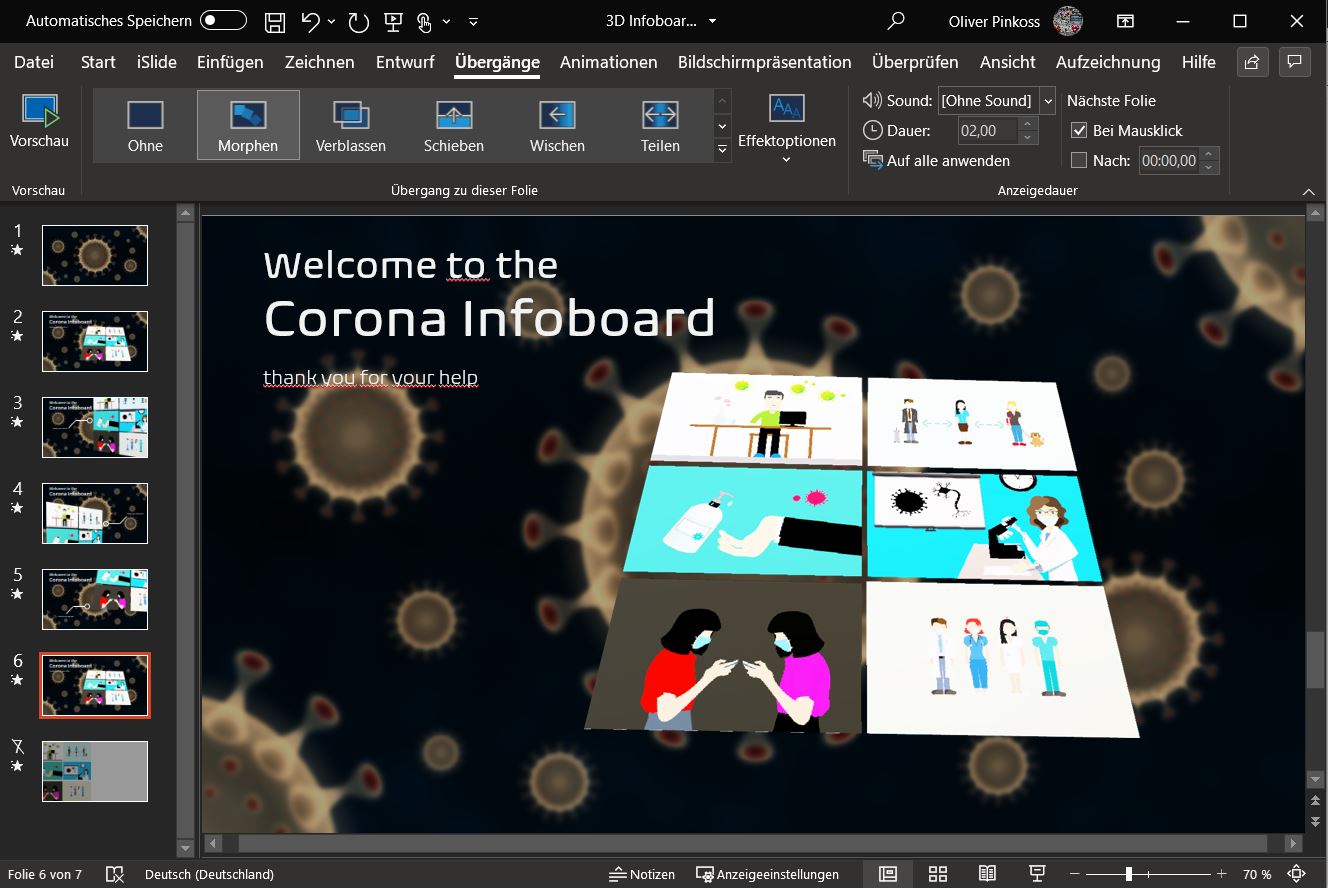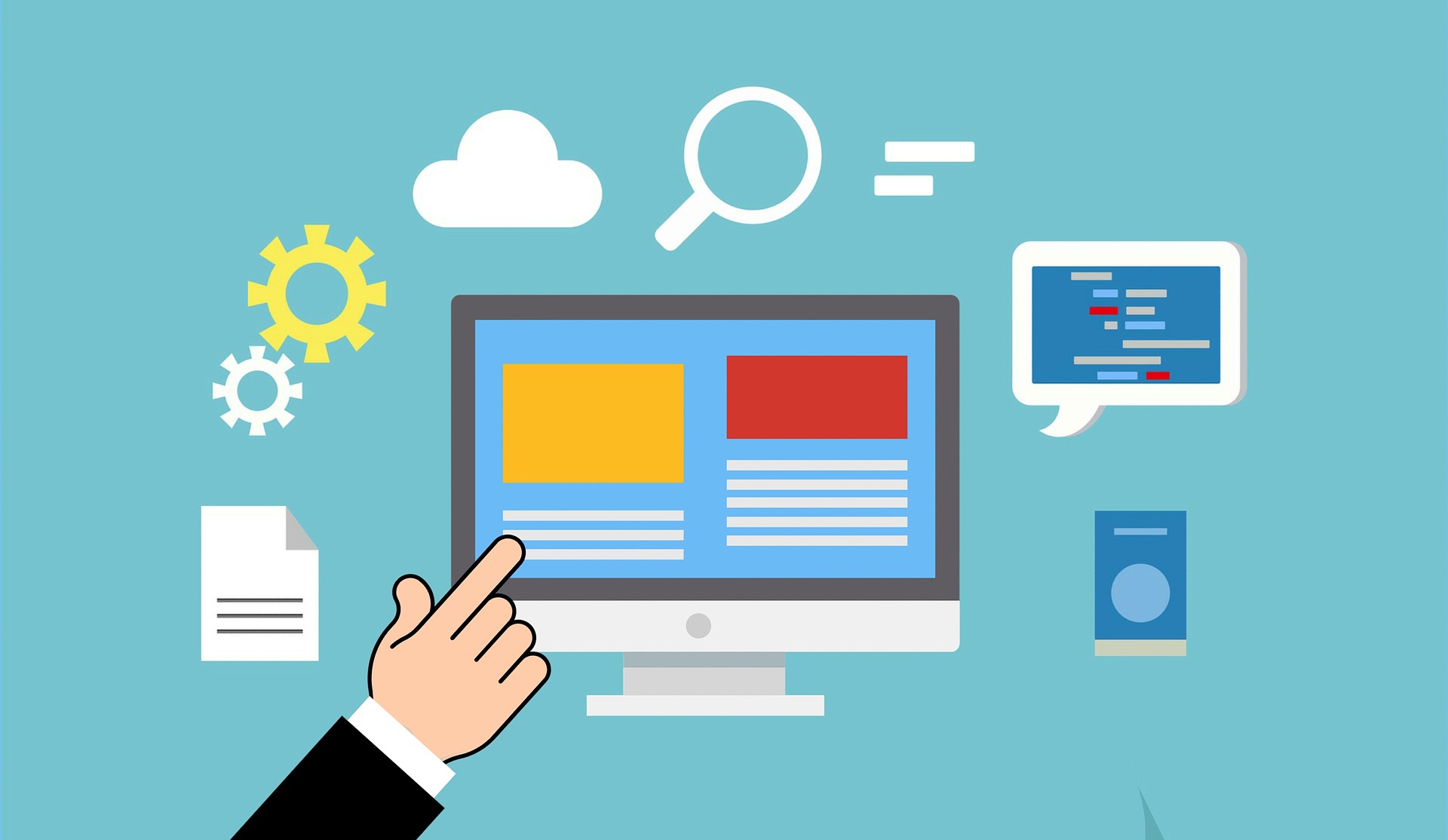
3D Infoboard Effect | Pimp my PowerPoint
Ich nutze eher selten Animationen oder Folieübergänge bei PowerPoint. Wenn ich davon aber Gebrauch mache, dann sehr bewusst um durch eine Animation die Aufmerksamkeit zu bekommen. Dazu zählt auch der 3D Infoboard Effekt um bildgestützte Aussagen/Aufzählungen oder Portfolios nachhaltiger mit einem WOW oder Ahah Effekt aufzuzeigen. Wie schnell so ein 3D Infoboard (sieh das Beispielvideo) aufgebaut und angewendet ist zeige ich heute im Artikel aus der Reihe Pimp my PowerPoint.
Bauen wir ein 3d Infoboard in PowerPoint…
Fangen wir an, indem wir auf einer leeren Folie unser Hintergrundbild platzieren. Alle Bilder aus diesem Artikel findet ihr kostenfrei auf pixabay. Das von mir ausgewählte Bild habe ich dann noch etwas dunkler gestaltet und mit mehr Unschärfe versehen. Außerhalb der Folie (damit der Mophen Übergang angewendet werden kann) platzieren wir noch die Headline und eine Subline.
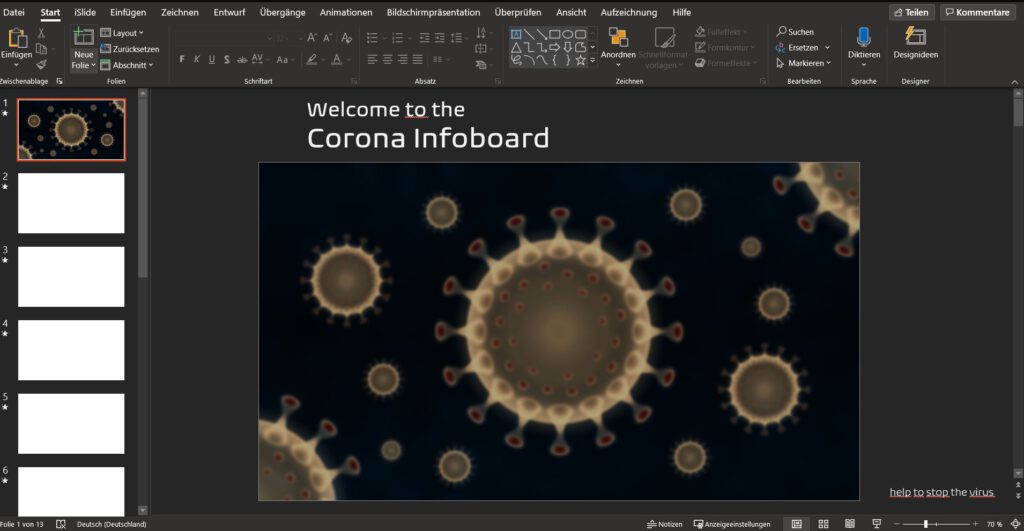
Erstellen des 3D Elementes mit Hilfe von Paint 3D…
Um weiter zu machen, brauchen wir nun, wie in meinem Beispiel, die sechs Grafikelemente. Diese Grafiken füge ich in eine leere PowerPoint Folie ein. Darin positioniere und richte ich die Elemente nach meinem Wunsch aus. Hier mache ich zwei Reihen mit je drei Bilder untereinander. Dazwischen lasse ich etwas Luft.
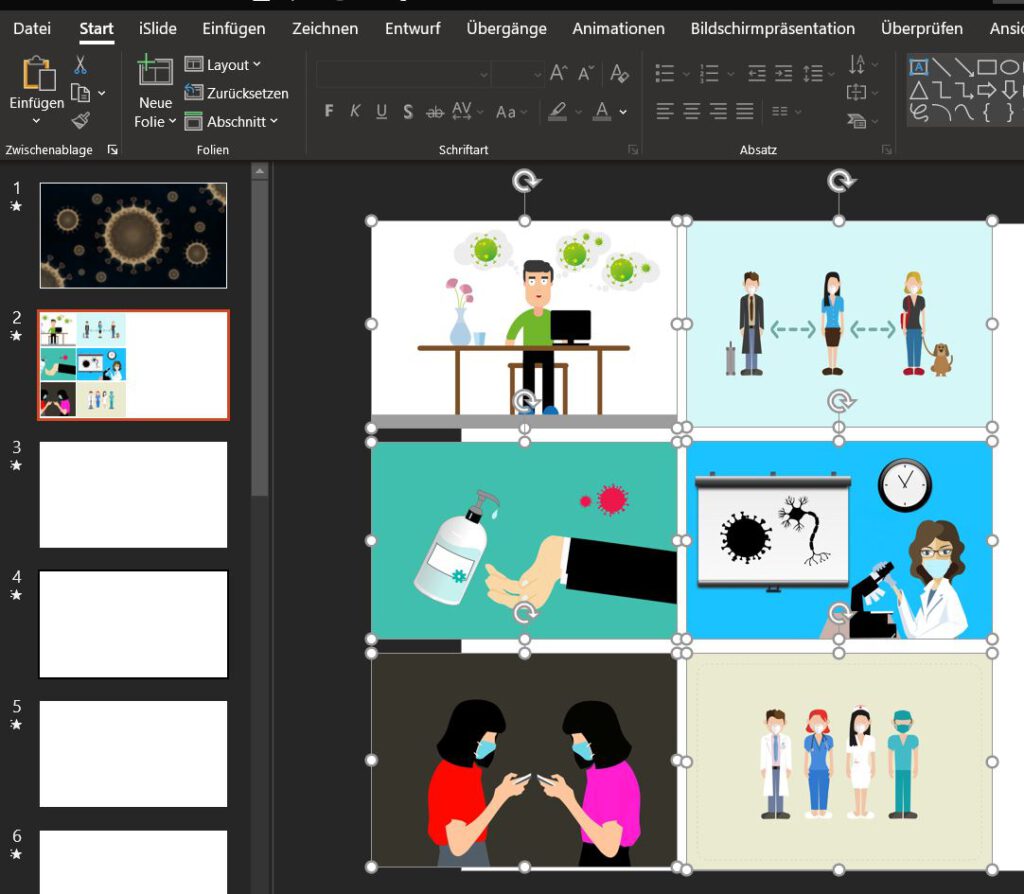
Wenn die Bilder alle angeordnet sind, dann alle Elemente markieren und gruppieren. Im folgenden die Gruppe als Grafik (PNG Dateityp) speichern. Dazu die Gruppe markieren und mit der rechten Maustaste [Als Grafik speichern] auswählen.
Jetzt brauchen wir kurz eine weitere Software um aus der PNG Grafik eine 3D Grafikdatei zu erstellen. Dazu nutze ich von Microsoft Paint 3D als Windows App.
Wenn die Anwendung Paint 3D gestartet ist, öffenen wir die zuvor erstellt PNG Datei. Mit der Maus wählen wir das komplette Objekt aus. Nach der Auswahl steht auf der rechten Menüseite ein Button [Dreidimensional erstellen] zur Verfügung.
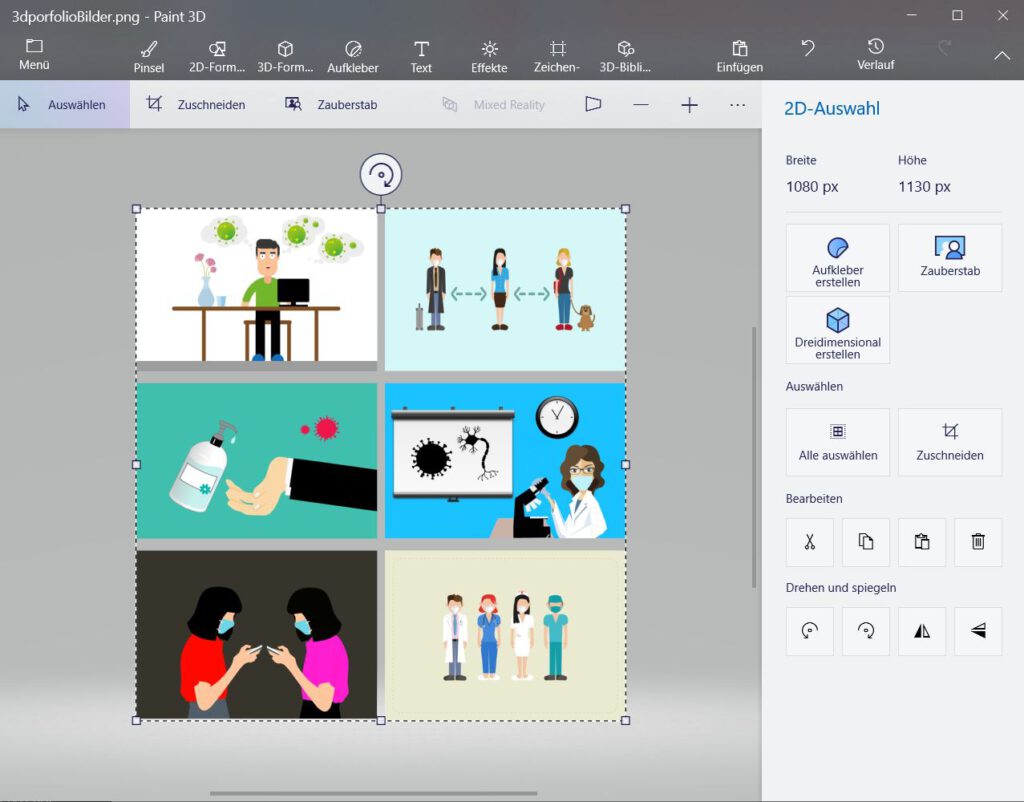
Mit nur einem weiteren Klick auf diesen Button wird ein 3D Objekt aus der Grafik erstellt.
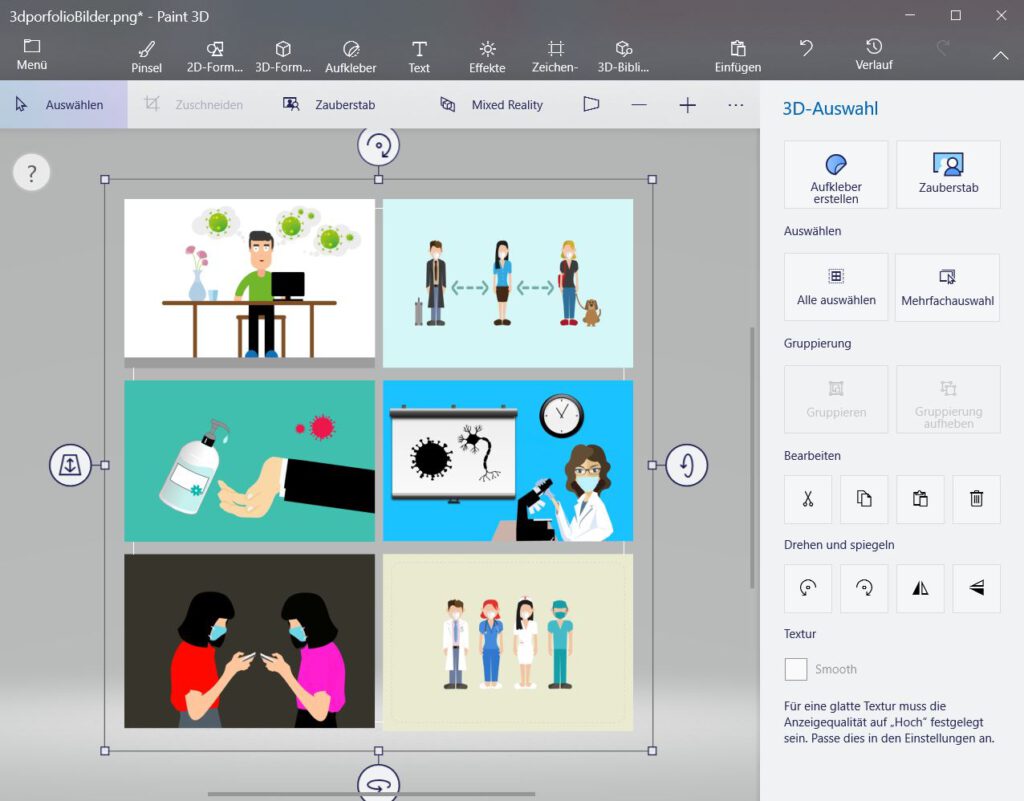
Über Menü gehen wir auf [Speichern unter…] und wählen 3D-Medell aus um eine 3D-GLB Datei zu erstellen.
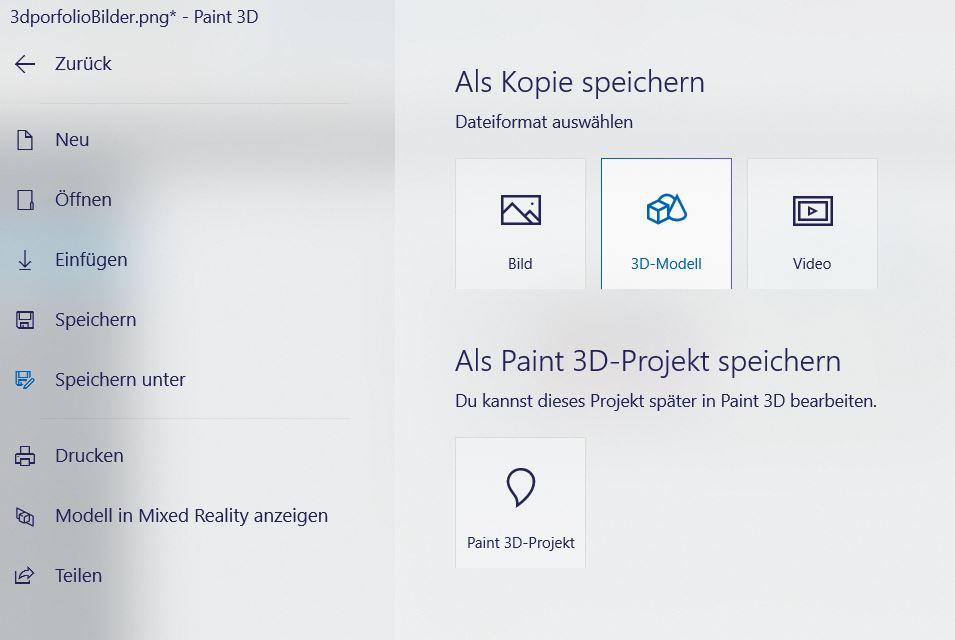
Somit haben wir nun ein 3D Objekt mit dem wir in PowerPoint weiter arbeiten können.
Finalisierung der Animation…
Dann wechseln wir wieder zurück zu PowerPoint. Unsere aktueller Folie besteht jetzt aus einem Hintergrundbild und zwei Textelemente (welche außerhalb der Folie platziert sind). Im nächsten Shcritt öffnen wir über [Einfügen] > [3D-Modelle] > [Aus einer Datei…] unserer zuvor erstellte §d-GLB Datei.
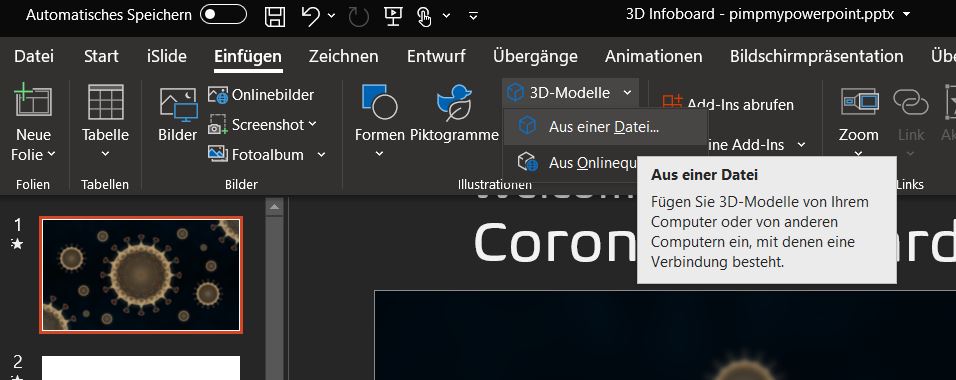
Auch dieses Eement platzieren wir erstmal außerhalb der sichtbaren Folie. Und passen die Größe auf unser Wunschformat an.
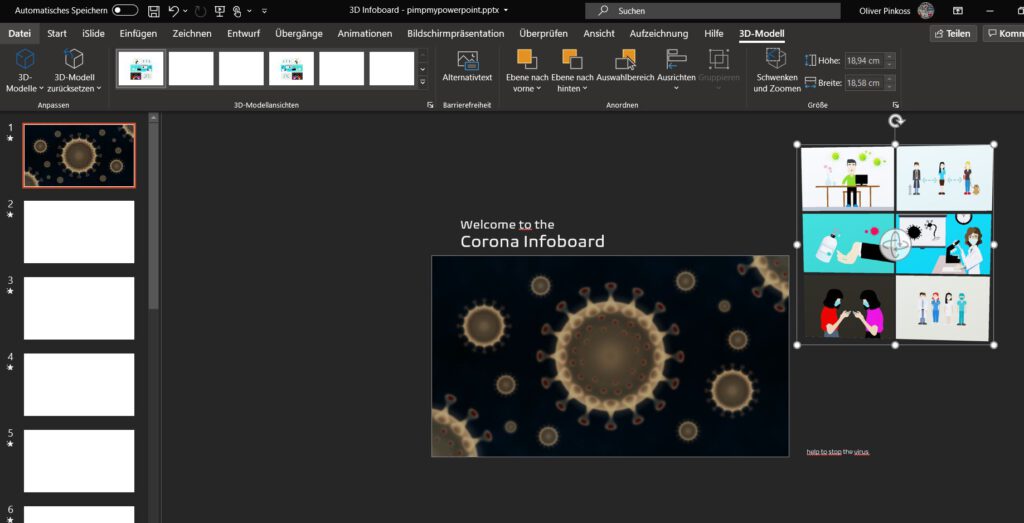
Jetzt duplizieren wir die Folie. Die zwei Textelemente und das 3D-Objekt werden nun passend auf der neuen Folie platziert. Zusätzlich legen wir schon für die nächste Folie ein neues Element an. Diese kleine Grafik besteht in meinem Fall aus einem Kreis und zwei Linien. Diese drei Objekte gruppiere ich zum Abschluss, damit ich wieder nur ein Element habe. Das Element wird dann außerhalb der Folie platziert.
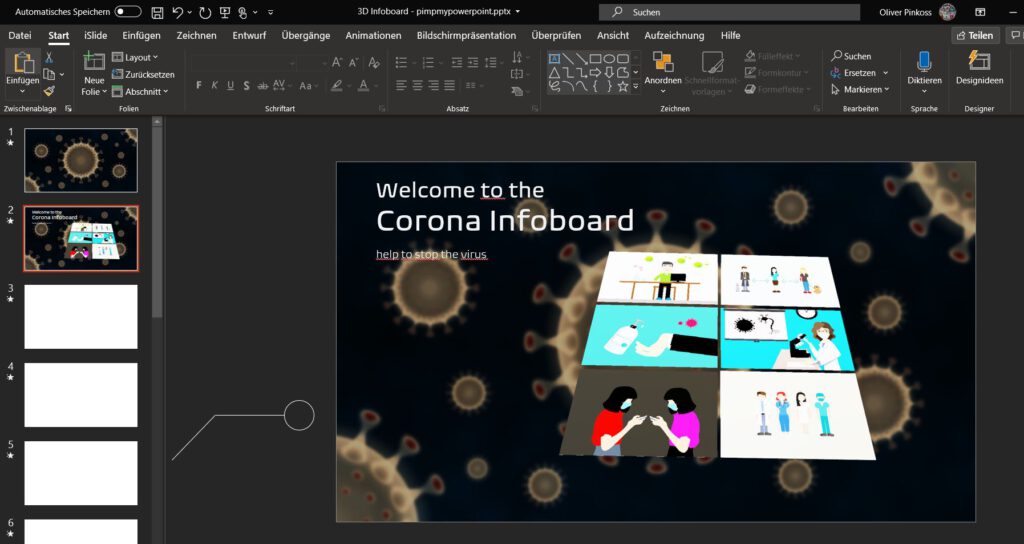
Der letzte Schritt für diese Folie ist den Übergang festzulegen. Dazu im Menü [Übergänge] die Animation [Morphen] auswählen.
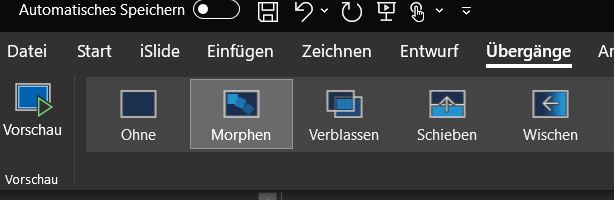
Damit ist auch die zweite Folie fertig. Weiter geht’s mit der Duplizierung der Folie 2. Auf der nun erstellten Folie 3 starten wir mit der Neuplatzierung des 3D-Modells. Wir vergrößern das 3D-Objekt und bewegen/rotieren mit der Maus (aus der Mitte des Objekts) das Element in die neue gewünschte Position.
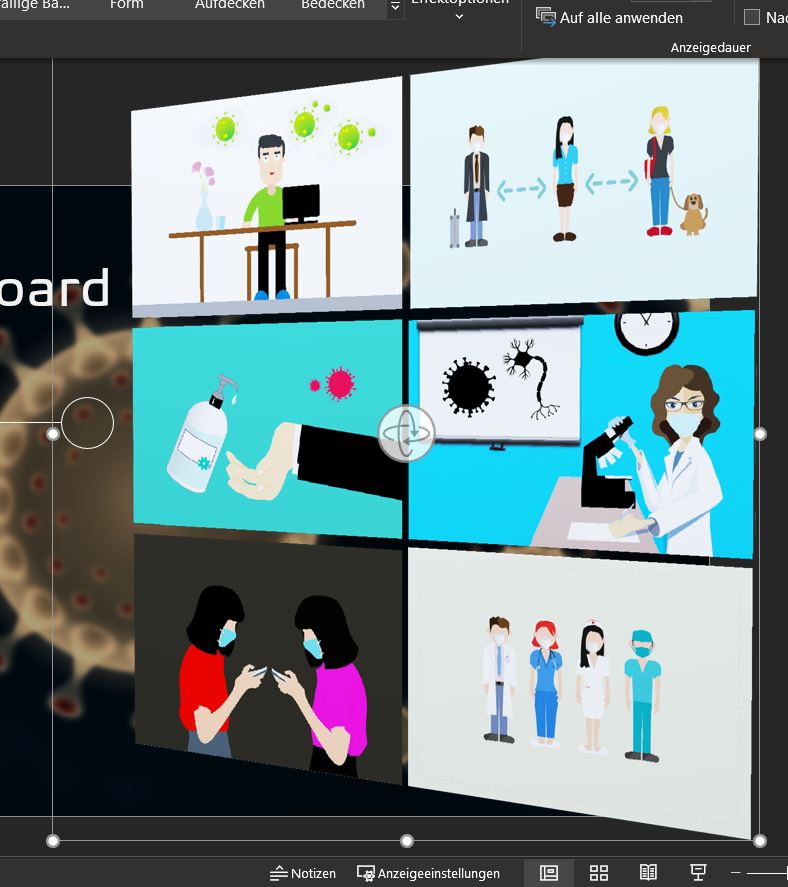
Das zuvor erstellte Grafikelement aus dem Kreis und den zwei Linien positionieren wir nun auch auf der Folie. Das Textelement des Subline positionieren wir auch neu und passen den Text an. Den Übergang-Effekt [Morphen] haben wir bei der Duplizierung schon mitgenommen.
Es fehlt noch der Buchstabeneffekt bei der Transformation der Subline.
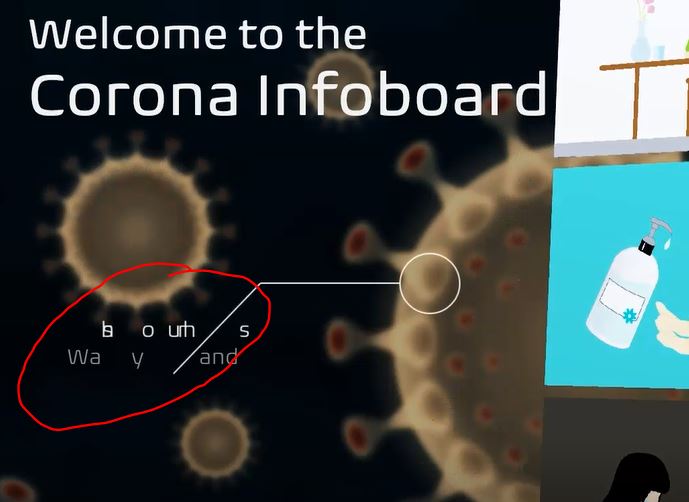
Dies wird erreicht, indem wir das Textelement markieren und im Menü [Effektoptionen] und dort [Zeichen] auswählen.
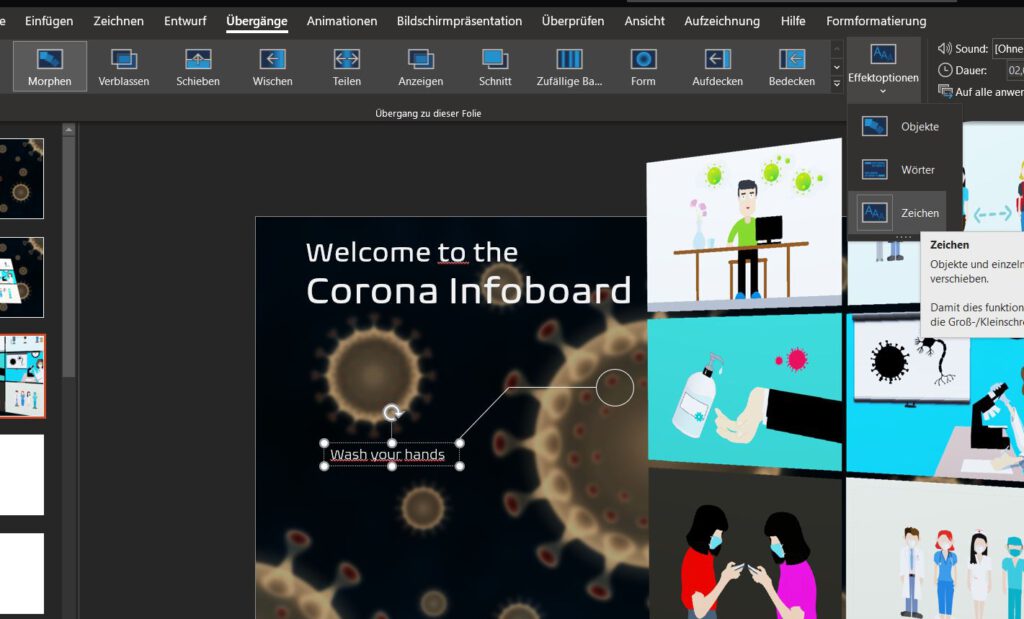
Damit auch Folie 3 fertig. Alle folgenden Folien werden nach der gleichen Vorgehensweise weiter erstellt.
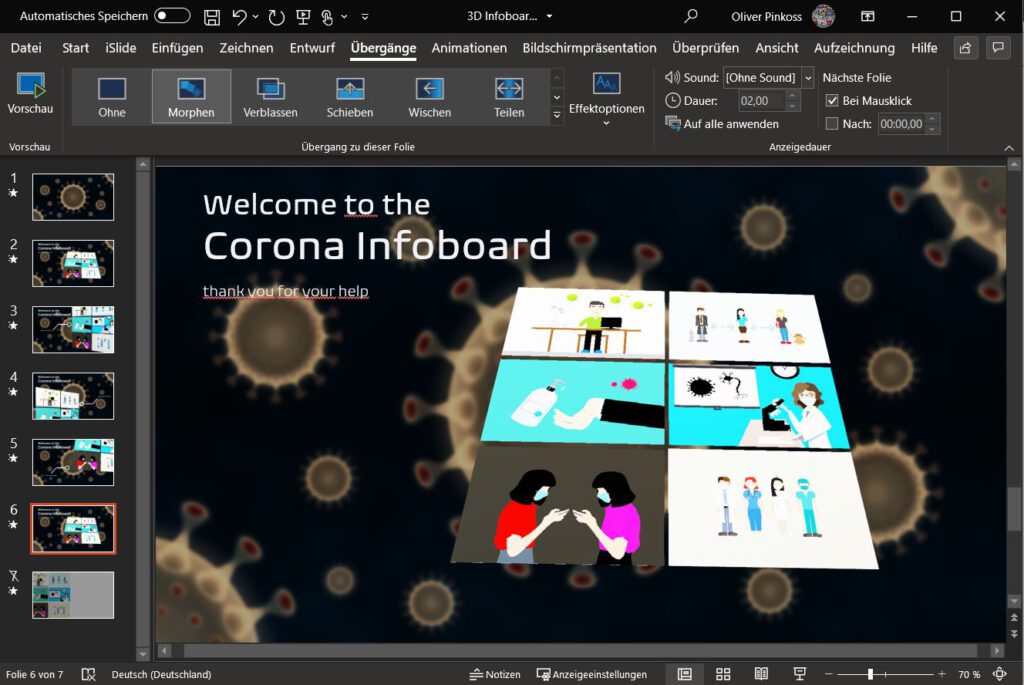
Anwendungsmöglichkeiten gibt es viele. Von Produktportfolios über Anwendungsfakten bis hin zu Infografiken um nur ein paar Beispiele zu nennen. Nun viel Spaß beim nachbauen und/oder ausprobieren. Wer nicht alles selbst nachbauen möchte kann hier auch gerne die Beispiel.PowerPoint Datei herunterladen.