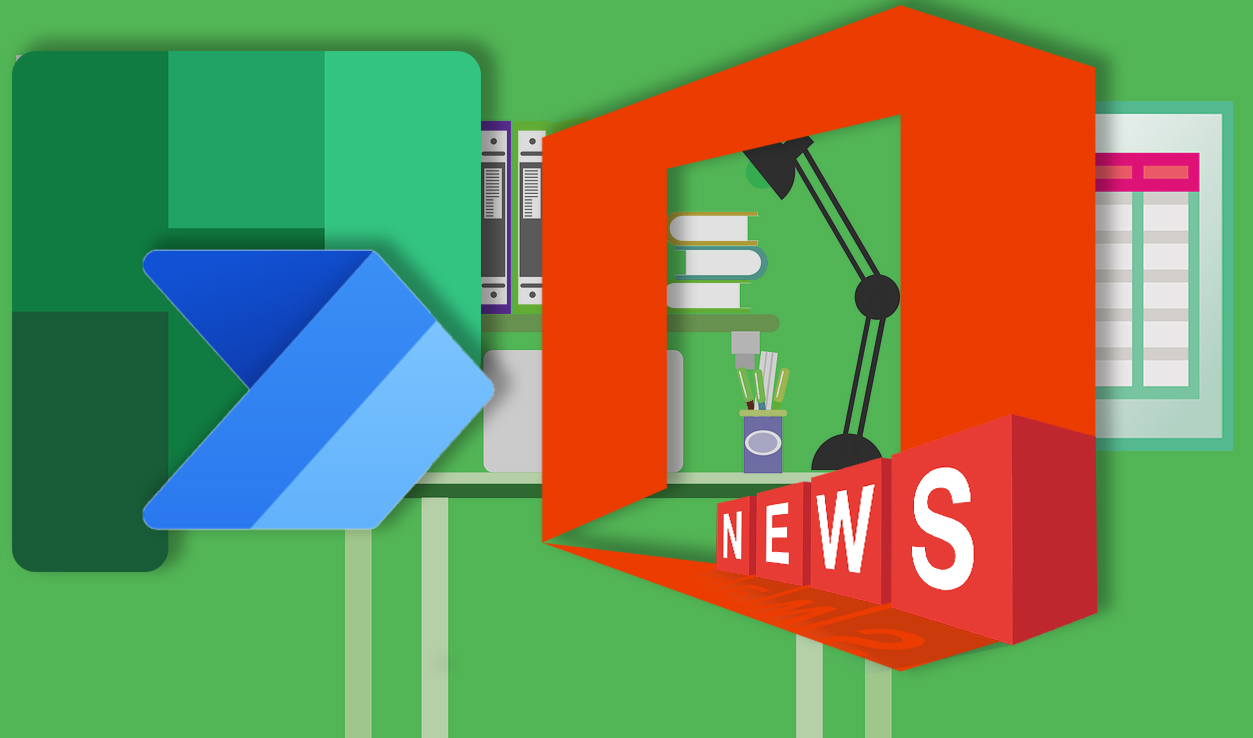
Microsoft Message Center News automatisiert in Planner überführen
Neben der offiziellen Microsoft365 Roadmap Seite, den UserVoices und dem TechCommunity-Blog ist das Message Center im Microsoft 365 Admin Bereich eine der wertvollsten Quellen um Neuigkeiten, kommende Updates und Ankündigungen rund um die 365 Apps zu bekommen.
In diesem Artikel will ich zeigen wie man die Messages aus dem Center sehr einfach in einem Planner überführen kann und damit in der Organisation weiter zuarbeiten. So muss nicht jeder Mitarbeitende selbst ein E-Mail Abo nutzen oder im Admin Center die Meldungen durchforsten. Damit ist es leicht möglich die Inhalte für Informationen an Kunden, zur redaktionellen Aufbereitung oder zur internen Kommunikation zu nutzen.
Der Artikel wird in zwei Teile erscheinen. Hier im ersten Teil kümmern wir uns erst um die Synchronisation der Messages in einen Planner. Der zweite Teil zeigt dann ein ersten Planner Update um die Infos weiter zu Strukturieren.
Starten wir mit einem Planner…
Legen wir im ersten Schritt einen neuen Planner an.
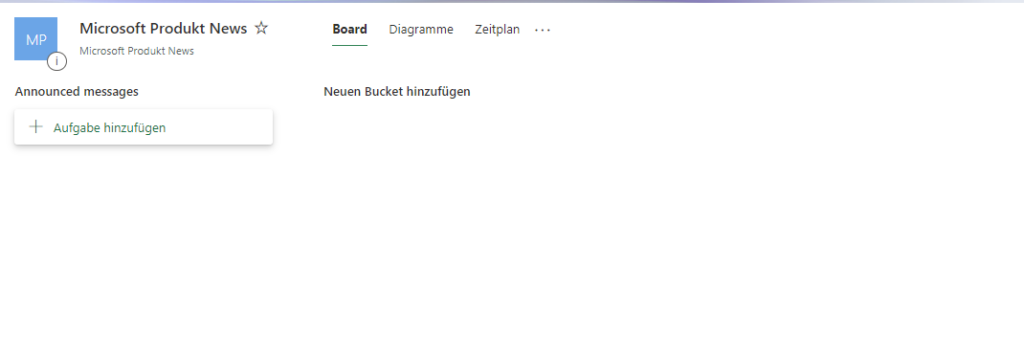
In dem Planner brauchen wir erstmal nur ein Bucket als Auffangbehälter für die Messages. Ich nenne es “Announced messages”
Weiter im Admin Center…
Wechseln wir nun ins Microsoft 365 Admin Center zur Nachrichtenübersicht. Dort finden wir oberhalb der Nachrichtenliste den Menüpunkt “Planner-Synchronisierung” um den Assistent zu starten.
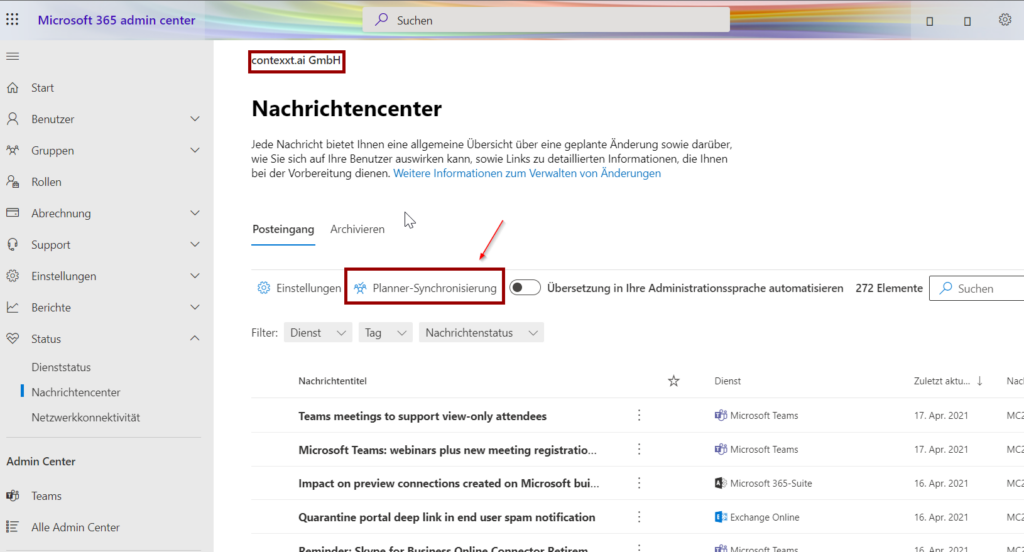
Starten wir mit einem Klick auf den Menüpunkt den Einrichtungassistenten.
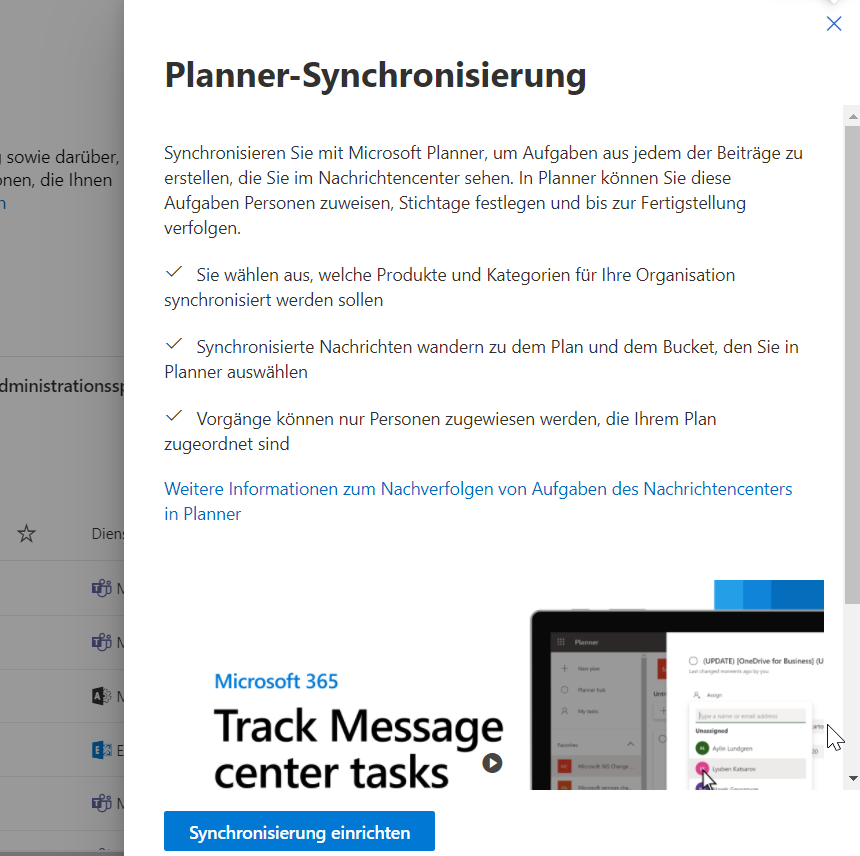
Der Assistent ist weitestgehend selbsterklärend. Im ersten Fenster wird der Plan und das Bucket, welchen wir im ersten Schritt angelegt haben, ausgewählt.
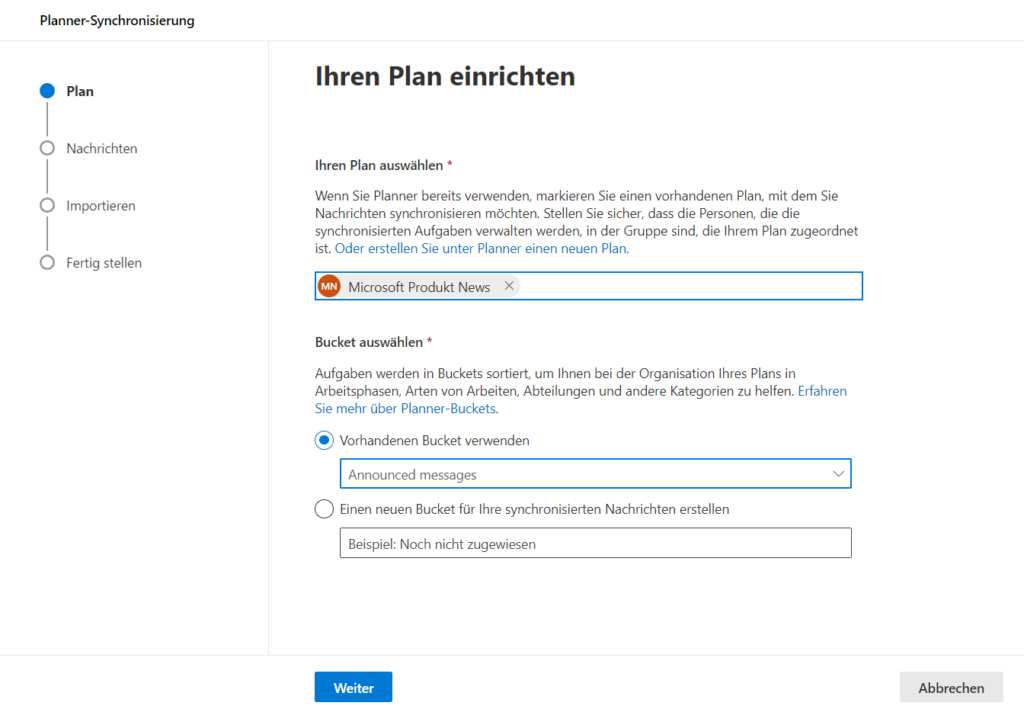
Die folgenden Schritte zeige ich nur per Screenshots. Die Erklärungen für die Einstellungen sind sehr gut sichtbar und nach dem persönlichen Nutzen auszuwählen.
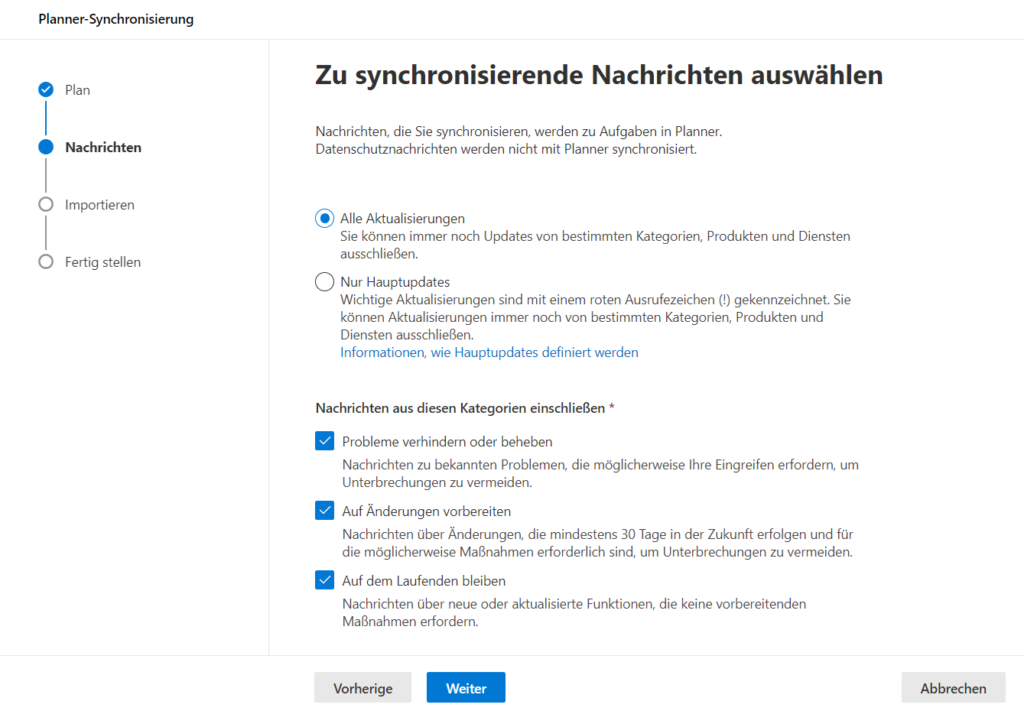
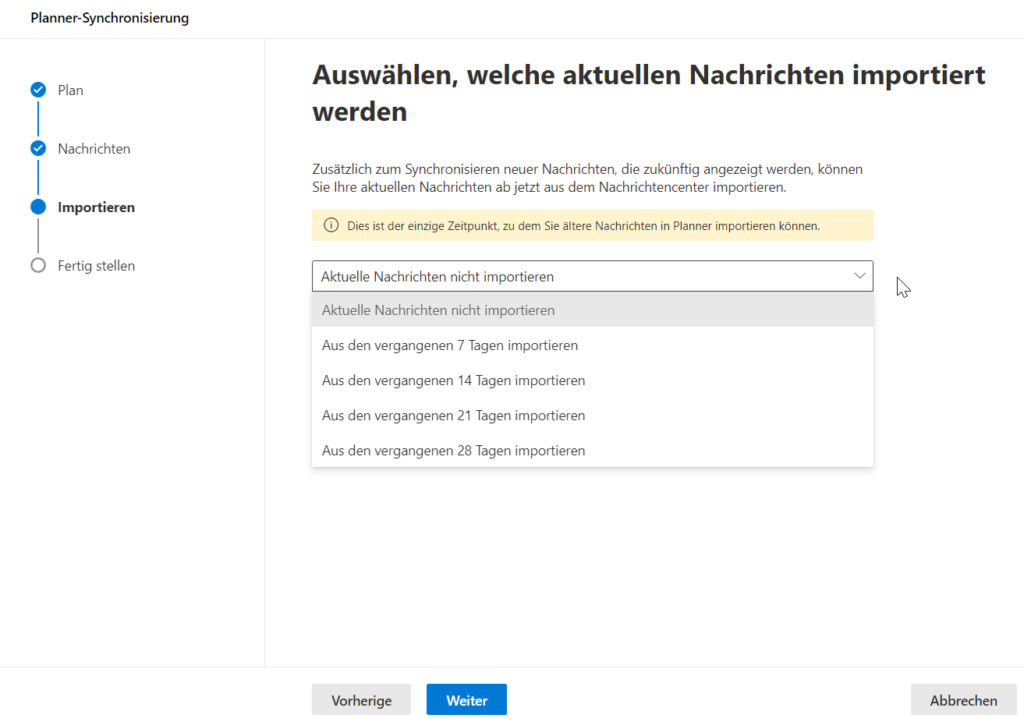
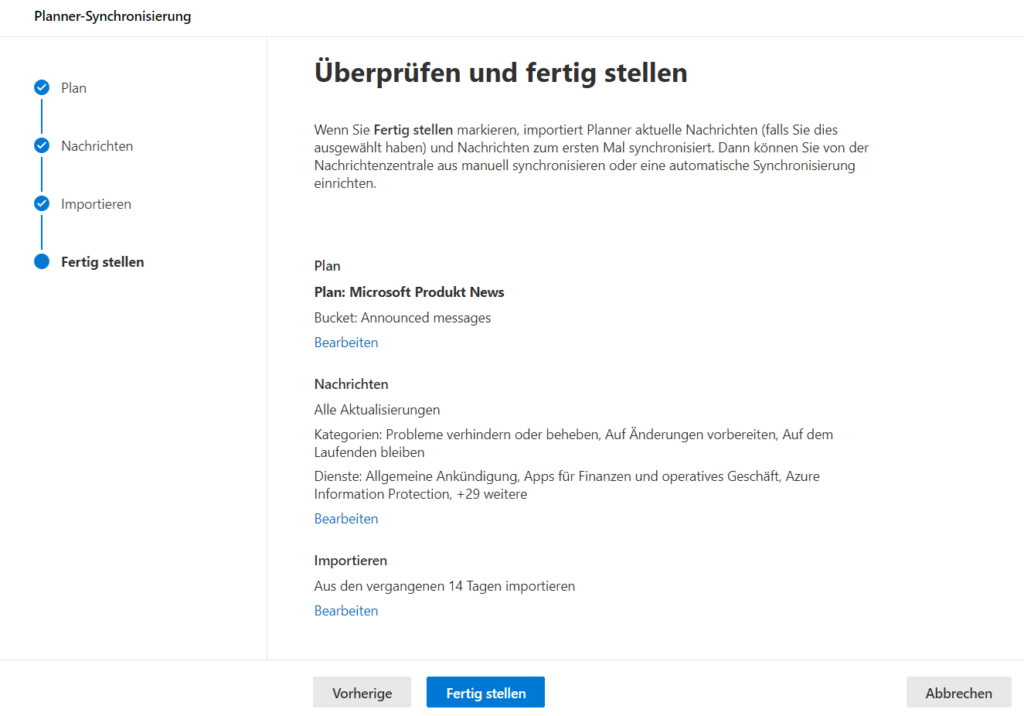
Planner Synchronisierung starten…
Nach der abgeschlossenen Einrichtung muss jetzt noch der Zeitplan via Power Automate aktiviert werden. Dazu wird der Beginn und der Wiederholungsintervall eingetragen werden.
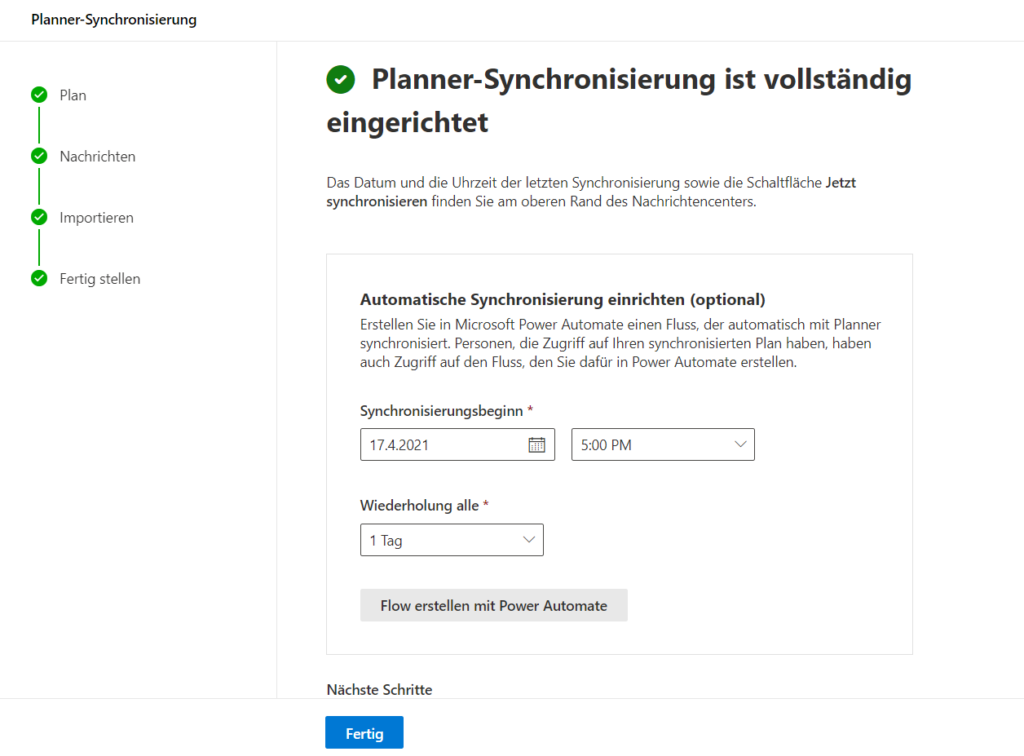
Zum Übertragen der Daten, muss noch der Button [Flow erstellen mit Power Automate] geklickt werden.
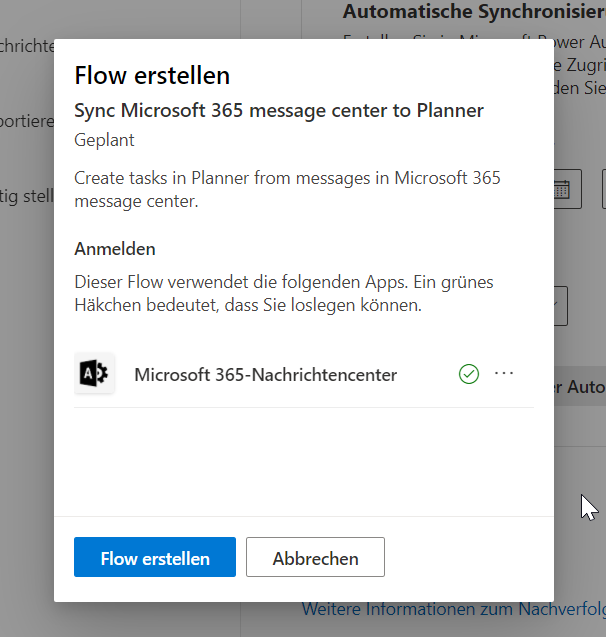
Für die Flow Erstellung muss eventuell nochmal eine Anmeldung am Nachrichtencenter erfolgen, sofern noch kein grüner Hacken vorhanden ist. Mit einem letzten Klick auf Flow erstellen sind soweit alle Schritte durchgeführt.
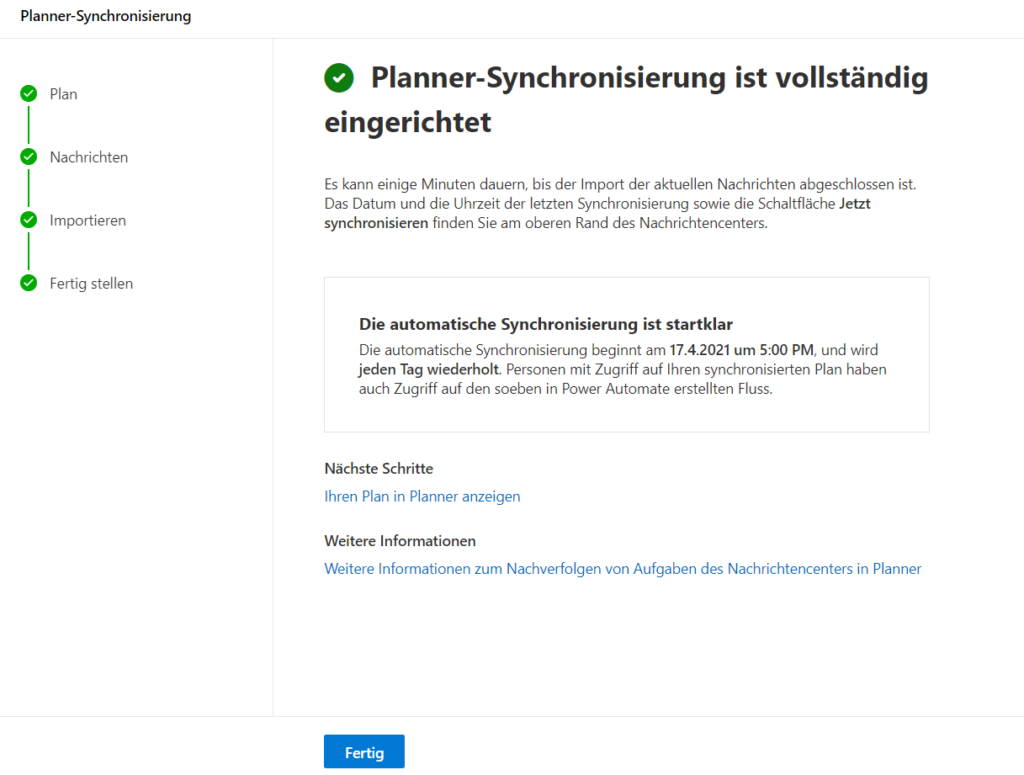
Ab jetzt laufen die Messages sehr schön mit Datum, Links und Informationen formatiert in den Planner.
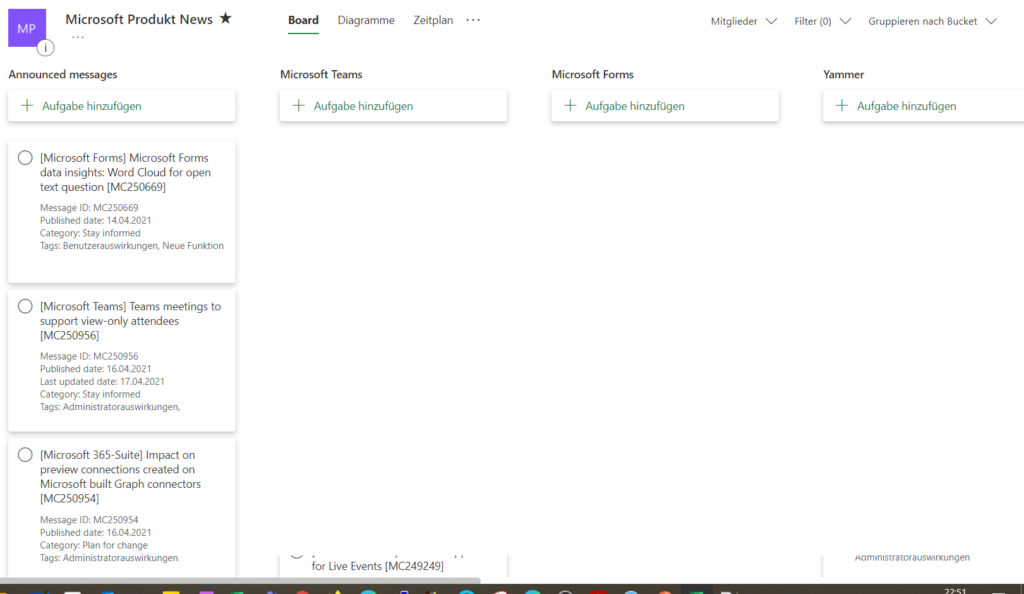
Wie wir jetzt noch den Planner formatieren können und damit ein bessere Übersicht und einen Nutzen zur weiteren Verwendung zu schaffen, schauen wir uns im Teil 2 näher an. Also nur ein paar Tage Geduld.