
Microsoft Planner Gantt Chart mit einer Power App
Vor kurzem bin ich auf einen Artikel von Terho Antila “gestolpert” wo er seine Planner Erweiterung vorstellt. Diese Erweiterung ist eine PowerApp mit der aus Planner Pläne eine Gantt Chart Ansicht erzeugt wird. Microsoft Planner bietet im Standard aktuell neben der Board eine Diagramm Ansicht und eine Zeitplan Sicht, welche allerdings “nur” eine Kalender Ansicht auf Woche oder Monat wieder spiegelt. Eine echte Gantt Chart View gibt es noch nicht. Obwohl in den UserVoices die Nachfrage relativ hoch ist, wird durch das Planner Team auf das neu Microsoft Project verwiesen.
Doch nun gibt es eine tolle Erweiterung, dank Terho Antila aus Finnland. Die Planner Gantt Chart Power App mit der bis zu vier Pläne gleichzeit in einem Gantt Chart Diagramm visualisiert werden können.
Eine Schnellübersicht
Schauen wir uns zuerst mal kurz an wie ein Planner Plan in der PowerApp angezeigt wird. Im Anschluss gehen wir auf die einzelnen Funktionen und Möglichkeiten ein um am Ende noch die Installation uns kurz anzuschauen.
Also schauen wir einen kurzen Blick auf den Beispiel Planner um uns die Ausgangssituation transparent zu machen. Auf Microsoft Planner gehe ich hier aber nicht weiter ein.
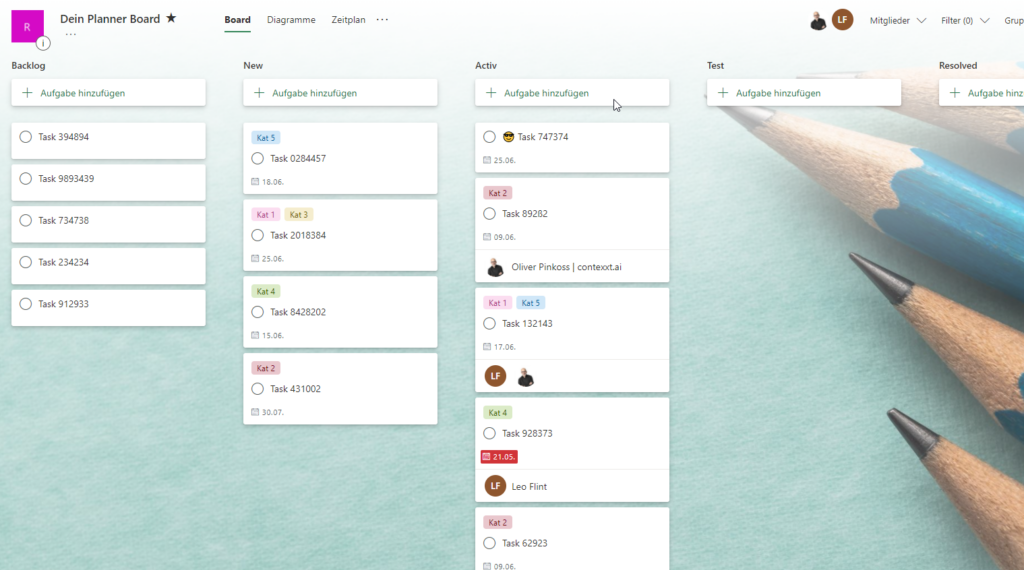
In der Planner Gantt Chart PowerApp wird dieser Beispiel Plan folgendermaßen angezeigt.
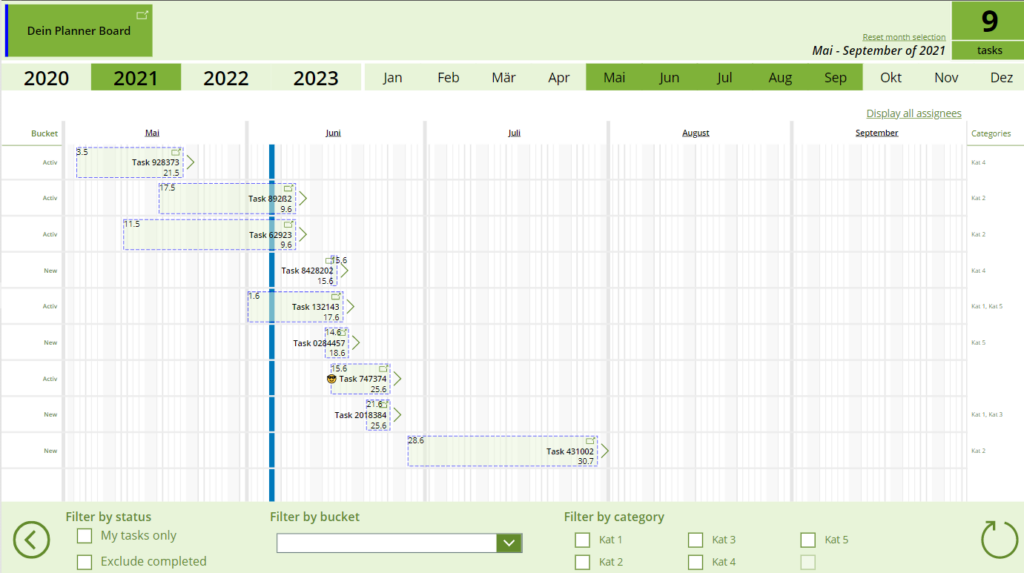
Wie man sieht eine schöne übersichtliche Darstellung für einen Plan auf einer Zeitachse. So lassen sich kleinere und mittlere Projekte gut visualisieren und im Auge behalten.
Die Funktionsweise
So jetzt befassen wir uns mal näher mit der Funktionsweise und der Benutzung der App. Nach der Installation (welche wir uns später noch anschauen) starten wir die App im PowerApps Portal. Nach dem Start gelangt man nun in die Planner Auswahl. Dort können bis zu vier verschiedenen Planner Pläne für das Gantt Chart ausgewählt werden.
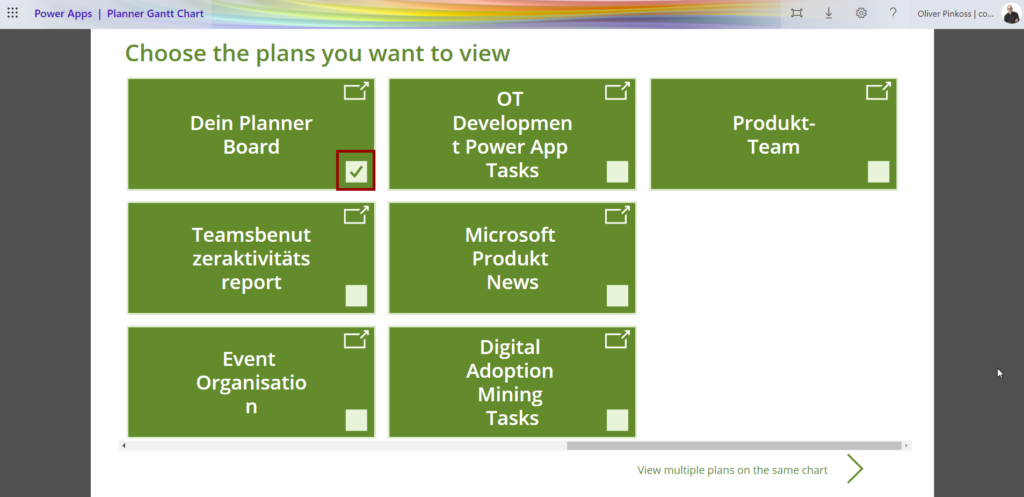
In unserem Beispiel wähle ich “Dein Planner Board” (unser Beispielboard) aus und klicke anschließend auf [View multiple plans on the same chart] um die Ansicht zu öffnen.
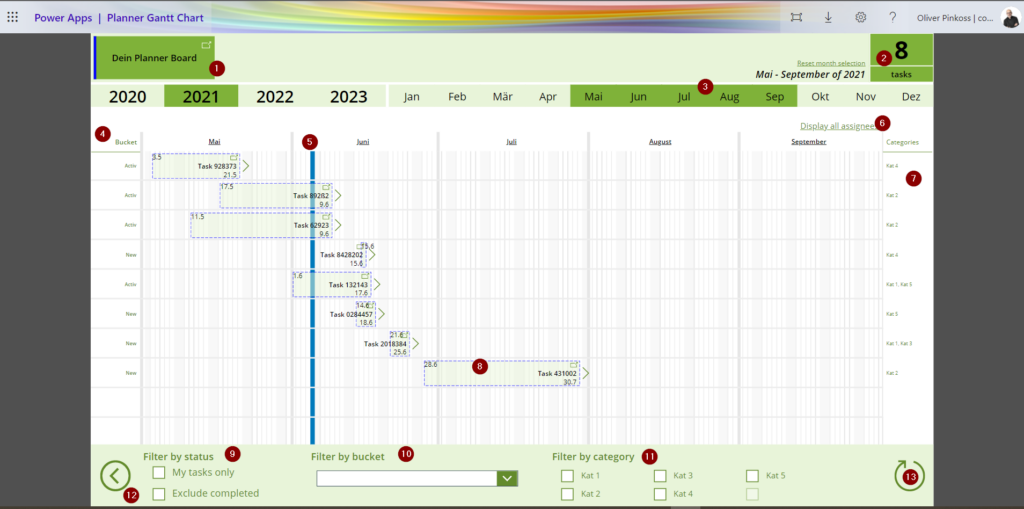
Werfen wir ein tieferen Blick auf und in die Oberfläche.
- Übersicht der ausgewählten Planner Pläne.
- Anzahl der Task in der Übersicht.
- Zeitliste (Monate) welche angezeigt werden sollen. Einfach auf den Monat klicken zum aktivieren bzw. deaktivieren.
- Anzeige des Bucket in welchen der Tasks liegt.
- Taskübersicht inkl. Tagesanzeige durch den blauen Balken.
- Über [Display all assignees] können bei allen Tasks zu zugewiesenen Personen angezeigt werden.
- Anzeige der zugewiesenen Kategorien (Bezeichnungen/Labels) aus dem Planner.
- Einzelner Task.
- Status-Filter zur Anzeige meiner persönlichen Tasks und/oder zum Ausblenden abgeschlossener Tasks.
- Filtern auf einen oder mehrere Buckets.
- Filtern auf eine oder mehrere von sechs Kategorien (Bezeichnungen/Labels) aus dem Planner.
- Zurück zur Planner Auswahl.
- Ansicht aktualisieren.
Das Taskmanagement
Nach der Übersicht gehen wir einen Schritt weiter und schauen uns den Umgang mit den Tasks an. Ein einzelner Tasks wird folgendermaßen Dargestellt.
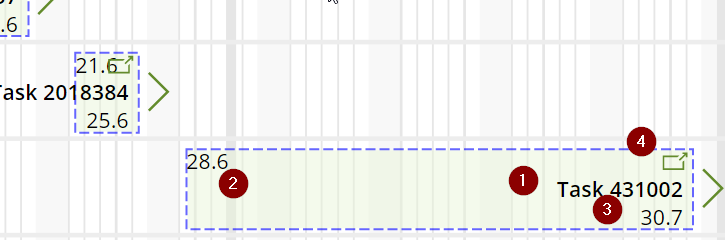
- Task Bezeichnung
- Startdatum
- Fälligkeitsdatum
- Link in den Planner zum Task
Am Ende jedes Tasks wird ein Pfeil angezeigt. Mit einem Klick auf den Pfeil können die im Planner zugewiesenen Benutzer angezeigt werden. Mit einem weiteren Klick werden diese wieder ausgeblendet.
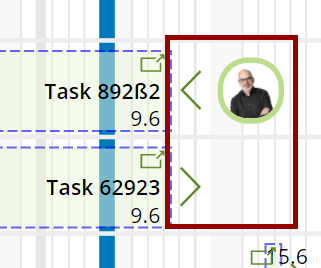
Klickt der Anwender auf einen Monatsname in der Übersichtsseite (nicht in der Zeitleiste) wird die Ansicht auf einenn Monat gezoomt. In dieser einzelnen Monatsansicht kann nun ein neuer Tasks direkt angelegt werden. Dazu einfach auf eine freie Stelle klicken und einen neuen Task anlegen.
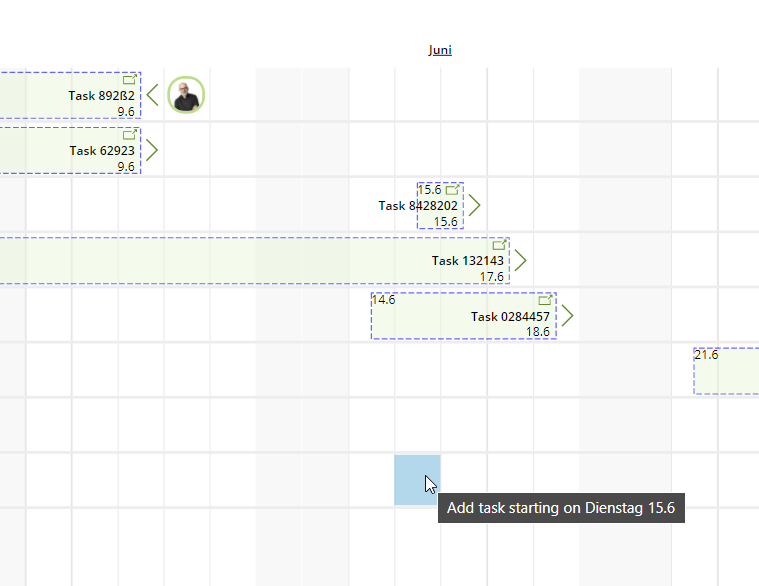
Die Tasks, welche über die PowerApp angelegt werden, können nur mit den wichtigsten Feldern, welche für die Gantt Chart Anzeige nötig sind, bestückt werden. Die restlichen Daten sind dann über den Microsoft Planner zu erfassen.
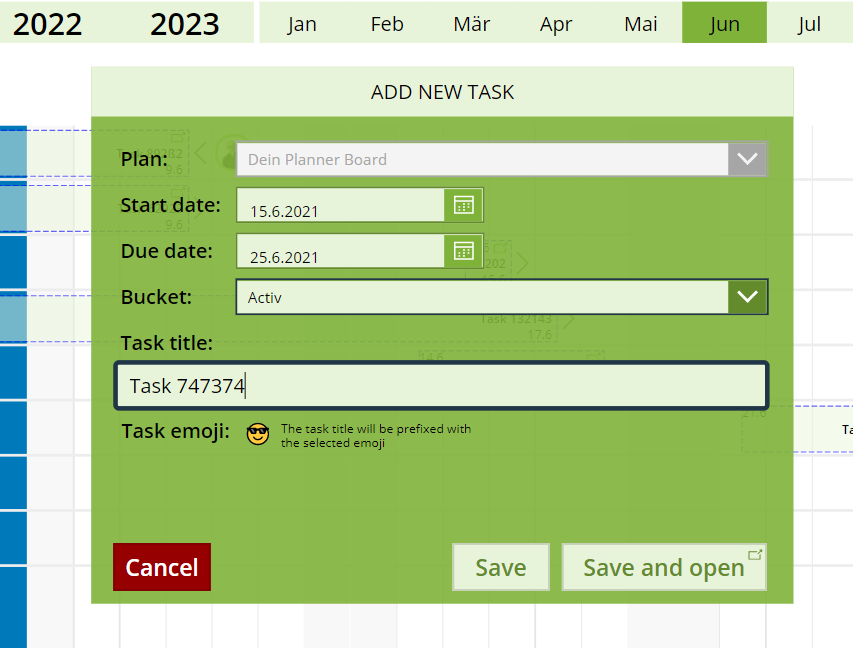
Ein nettes Feature ist die Möglichkeit die Bezeichnung mit einem Emoji zu beginnen. Dafür kann der Anwender direkt über das Feld Task emoji ein passendes Bild zuordnen. Nach klick auf den [Save] Button wird der Task auch umgehend in der Übersicht angezeigt.
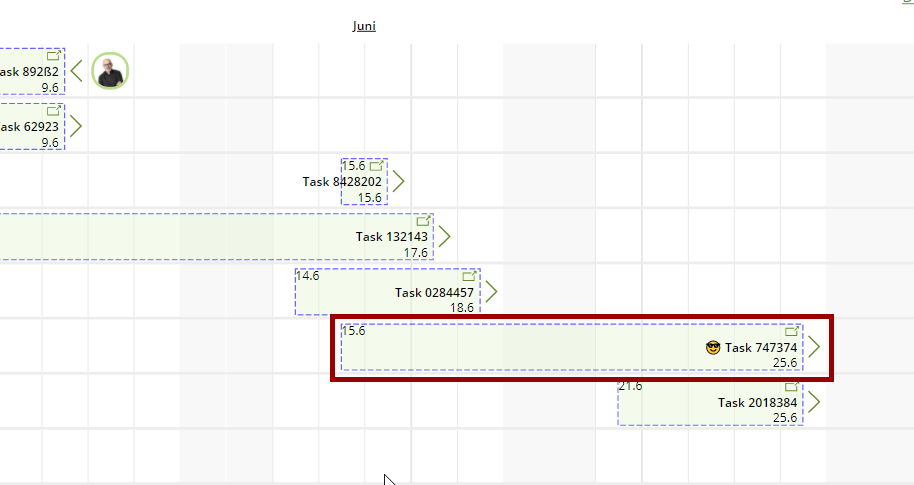
Die Installation
Nach dem wir uns die App mal angeschaut haben, gehen wir einen Schritt zurück. Vor der Nutzung muss die PowerApp erstmal installiert werden.
Um das App-Paket herunterzuladen geht ihr einfach auf die Webseite von Terho Antila. Am Ende des Artikels findet ihr auch den Downloadlink für das Paket. Ich weiß ich könnte hier direkt den Downloadlink hinterlegen, allerdings solltet Ihr den Blogartikel des App Autors auch unbedingt lesen. Den Terho Antila hat die App entwickelt und kostenfrei der Community zur Verfügung gestellt.
WIllkommen zurück und nachdem ihr jetzt das Paket heruntergeladen gehabt, starten wir mit der Installation. Öffnen wir auf dem Office Portal nun die Anwendung PowerApp und wechseln in den Menüpunkt Apps. Dort findet der Anwender in der Navigationsleiste die Funktion [<-| Canvas-App importieren].
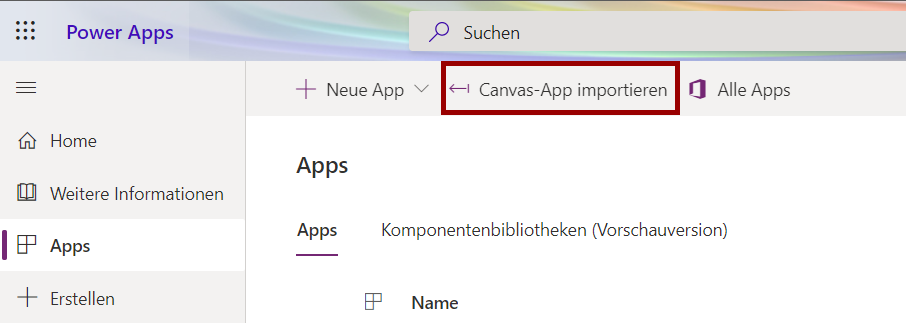
Im nächsten Schritt das heruntergeladene Paket ausgewählt und hochgeladen werden.

Ist die App hochgeladen wird die Detailansicht angezeigt. In der unteren Überprüfung ist wahrscheinlich noch ein rotes Icon zu sehen, dann muss die Importeinrichtung noch abgeschlossen werden. Dazu einfach auf Aktualisierung klicken.
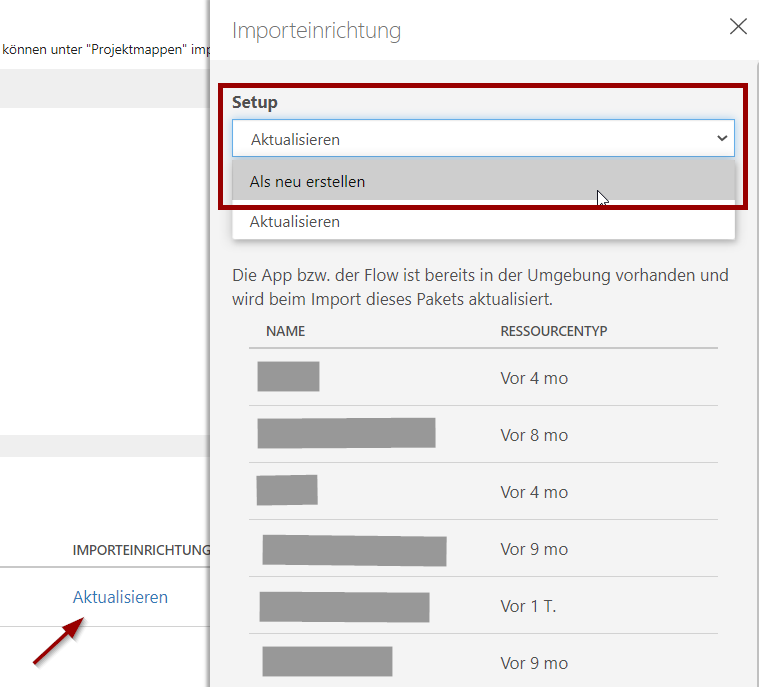
Einfach das richtige Setup “Als neu erstellen” klicken und damit zurück in die Detailansicht kehren.
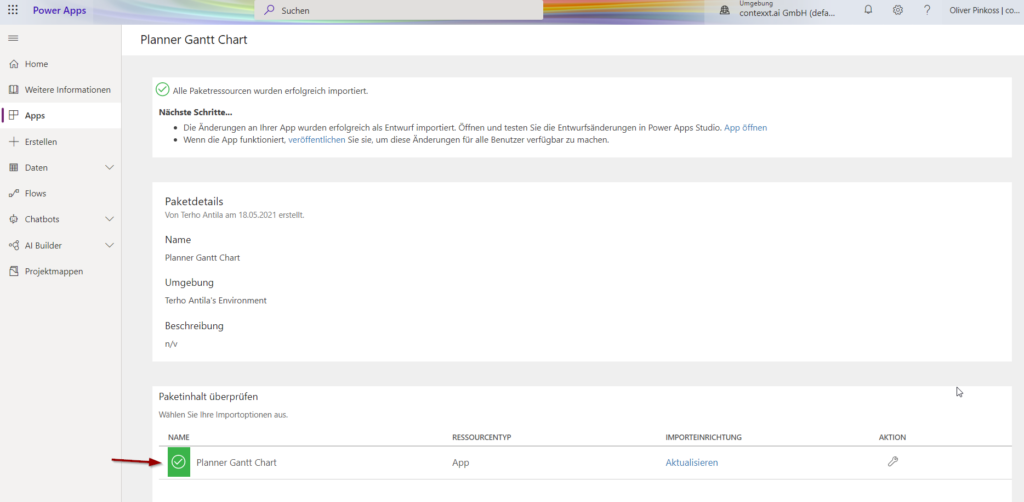
In der Überprüfungsansicht sollte jetzt ein grünes Icon auftauchen. Damit steht die PowerApp einsatzbereit zur Verfügung.
Microsoft Teams Einbindung
Zum Ende nochmal kurz zur Einbindung der PowerApp in Teams. Es gibt da mehrere Möglichkeiten. Lest unbedingt dazu auch einen Artikel von Terho Antila, da er alle Wege auch nochmal aufzeigt.
Geht in das Team innerhalb von Microsoft Teams und fügt eine neue Registerkarte in dem gewünschten Kanal hinzu.
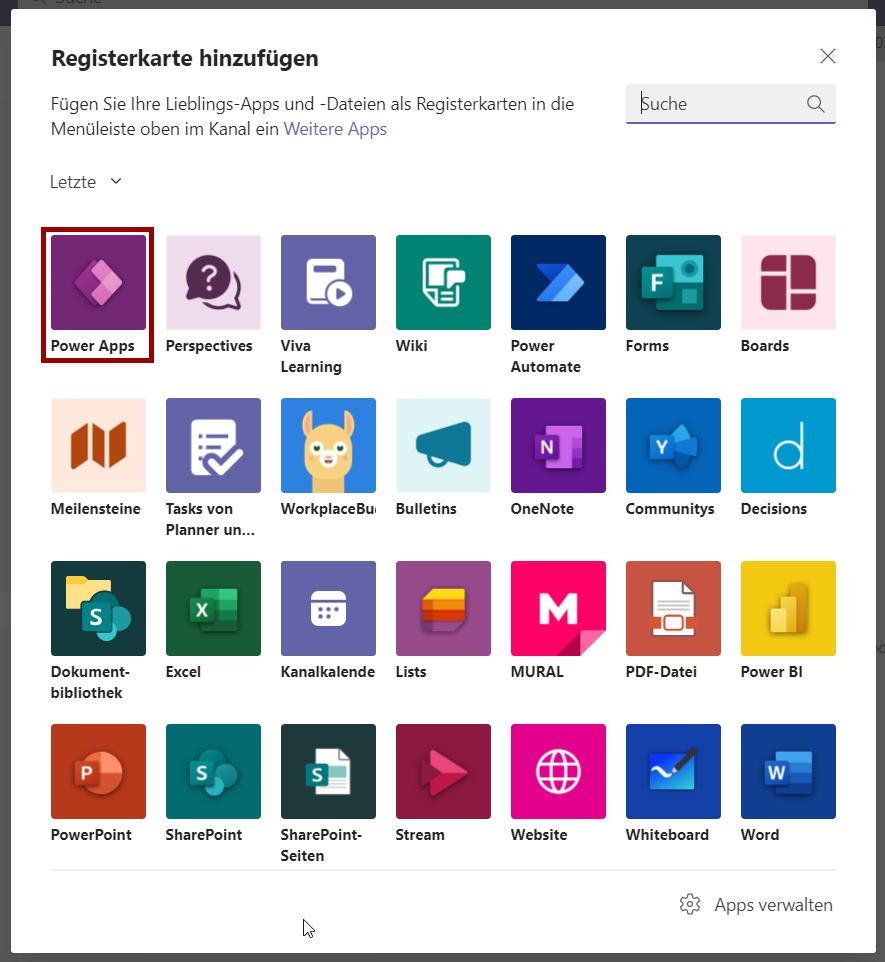
Wählt die PowerApps App aus, sucht in der Liste nach “Planner Gantt Chart” und wählt diese aus.
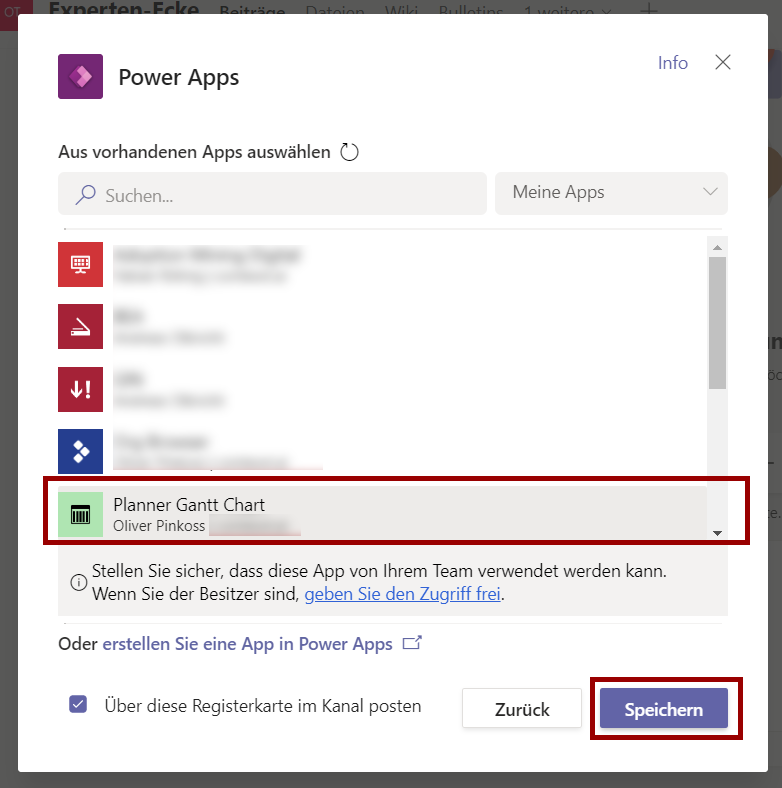
Das ist damit der einfachste und schnellste Weg die App zur Verfügung zu stellen.
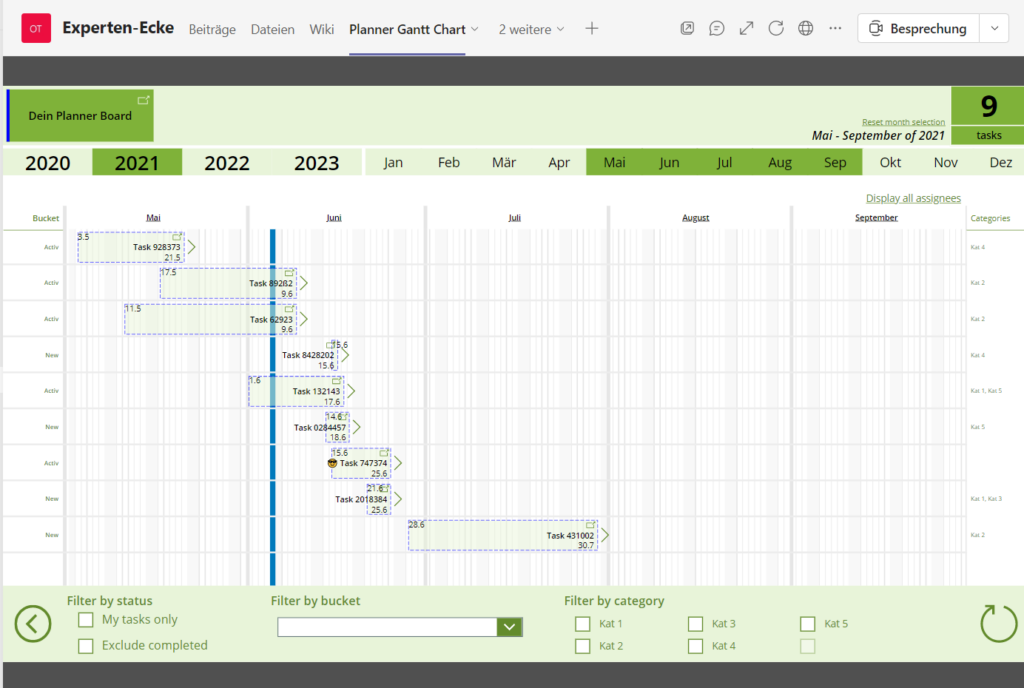
So das war es auch schon. Jetzt viel Spaß beim planen und steuern von von euren Projekte.