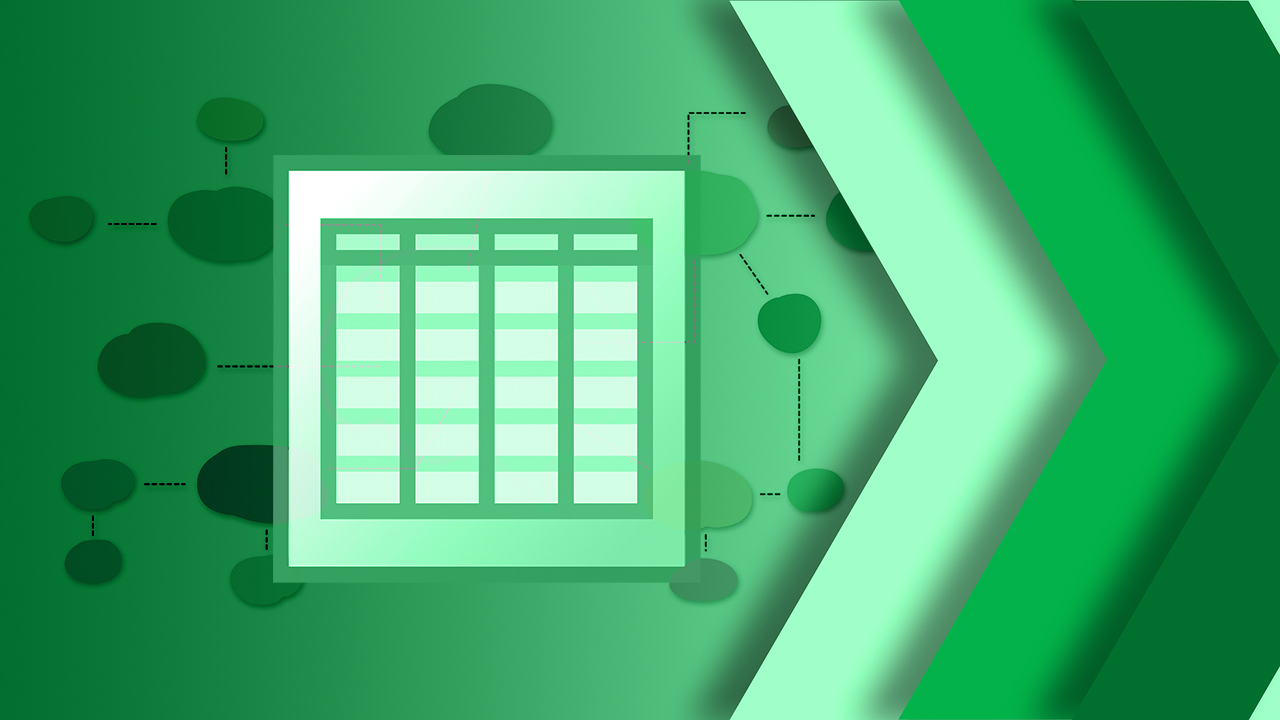
Microsoft Planner Karten mit Templates automatisiert erstellen
Die Einsatzszenarien von Microsoft Planner sind vielfältig und sehr flexibel. Neben einer persönliche Aufgabenverwaltung sind Projekt- und Rolloutpläne, Prozesse und Redaktionspläne eine oft genutzte Möglichkeit.
Am Beispiel eines Redaktionsplans zeige ich heute wie mit Hilfe von PowerAutomate neue Aufgabenkarten auf Basis von Kartentemplate erstellt werden können. Leider ist es heute noch nicht möglich, Templates für Aufgabenkarten in Planner zu hinterlegen. Ein Workaround ist ein Bucket der bereits erstellte Aufgabenkarten beinhaltet. Diese können dann kopiert und abgewandelt werden. Ein weiterer Workaround ist es das ein Template über PowerAutomate automatisch gezogen wird.
Die Funktionsweise
Mit Hilfe eines Keywords im Titel der Aufgabenkarte wird das passende Template durch den Flow gezogen und die Karte angepasst. Wie das ganze in der Praxis funktioniert zweigt das folgende Video.
Wie im Video ersichtlich ist, wird im Planner eine neue Aufgabe mit dem Keyword “Template twitter” im Titel angelegt. Beim Anlagen einer neuen Aufgabe wird ein Power Automate Flow gestartet und dieser prüft den Titel auf ein Keyword. Wird der Titel erkannt, wird die vorhandene Aufgabenkarte durch den Flow angepasst.
Der Power Automate Flow
Dann schauen wir uns mal den relativ einfachen Power Automate Flow etwas genauer an. In dem Beispiel habe ich mal drei Templates für zwei Social Media Post und einen Blogartikel hinterlegt. Wenn man das Prinzip verstanden hat, ist es einfach den Flow zu erweitern und abzuändern.
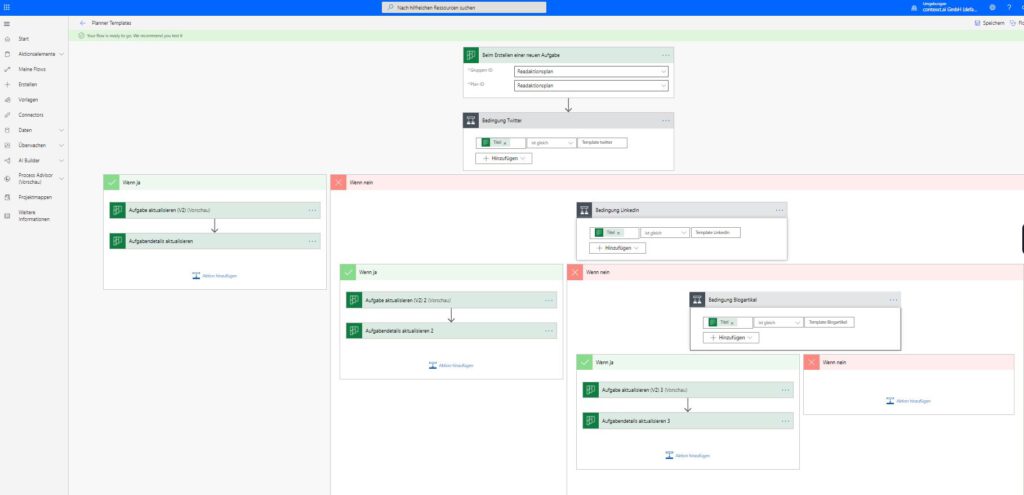
Schauen wir uns die wichtigsten Elemente des Workflows an.Zuerst legen wir einen neuen automatisierten Cloud-Flow mit dem Trigger “Beim Erstellen einer neuen Aufgabe” an:
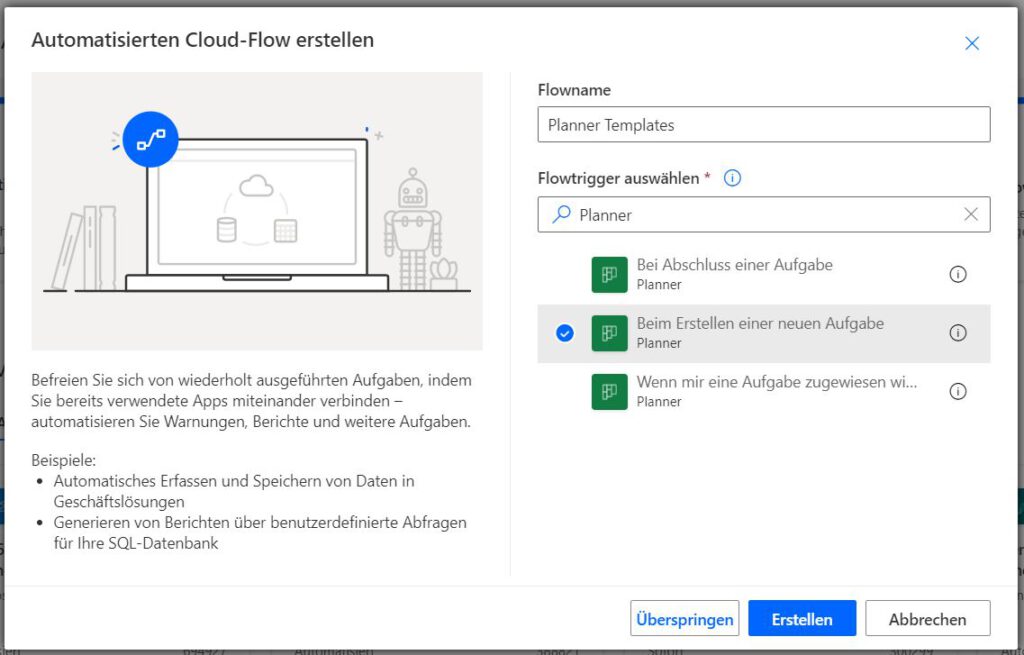
Im ersten Schritt hinterlegen wir den Planner auf den der Flow arbeiten soll. Danach fügen wir eine Bedingung als Schritt 2 ein.
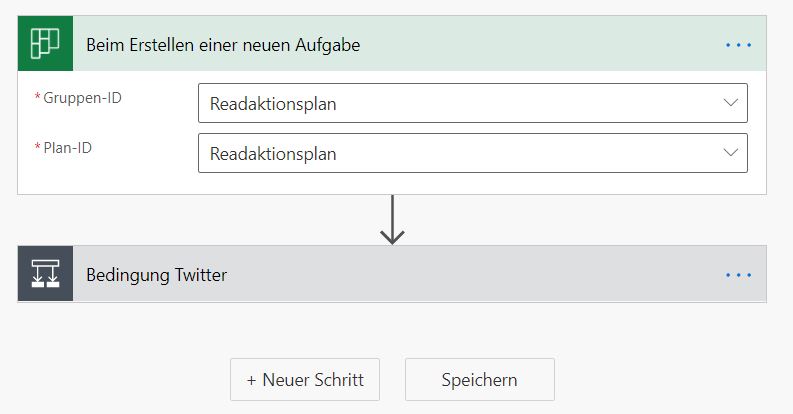
Schauen wir uns nun die Bedingung genauer an. Diese prüft den Titel auf das Keyword “Template twitter”. Ist die Bedingung Wahr wird die vorhandene Karte nach Wunsch angepasst. Bei Falsch geht der Flow weiter zur nächsten Prüfung.
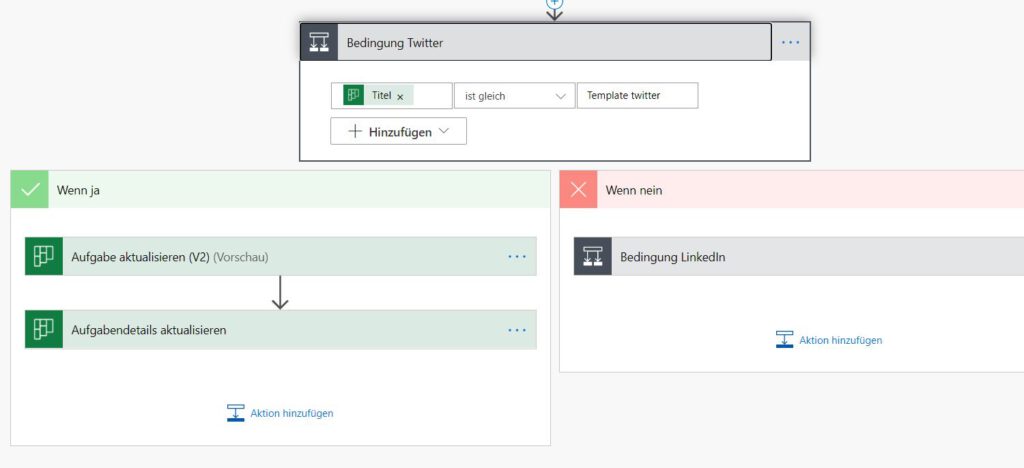
Für den Schritt “Aufgabe aktualisieren” ordnen wir zuerst die oben angelegte Aufgaben ID zu. Weiter wird die alte Titel (Template twitter) mit einem neuen sprechenderen Titel überschrieben. In diesem Beispiel mit “twitter Post | No. “. Hinter No. generieren wir aufgrund des aktuellen Datums und Uhrzeit eine eindeutige Nummer, damit jede Karte einen eindeutige Bezeichnung trägt.
Dies wird mit folgender Formel realisiert:
add(div(sub(ticks(utcNow()),ticks(‘1970-01-01’)), 100000000000),rand(12345,98765))
Die Erklärung zu den Funktionen findet man hier:
add | div | sub | ticks | rand
Dann setzten wir noch ein Startdatum mit der Funktion utcNow() und eine Kategorie wie z.B. Blau.
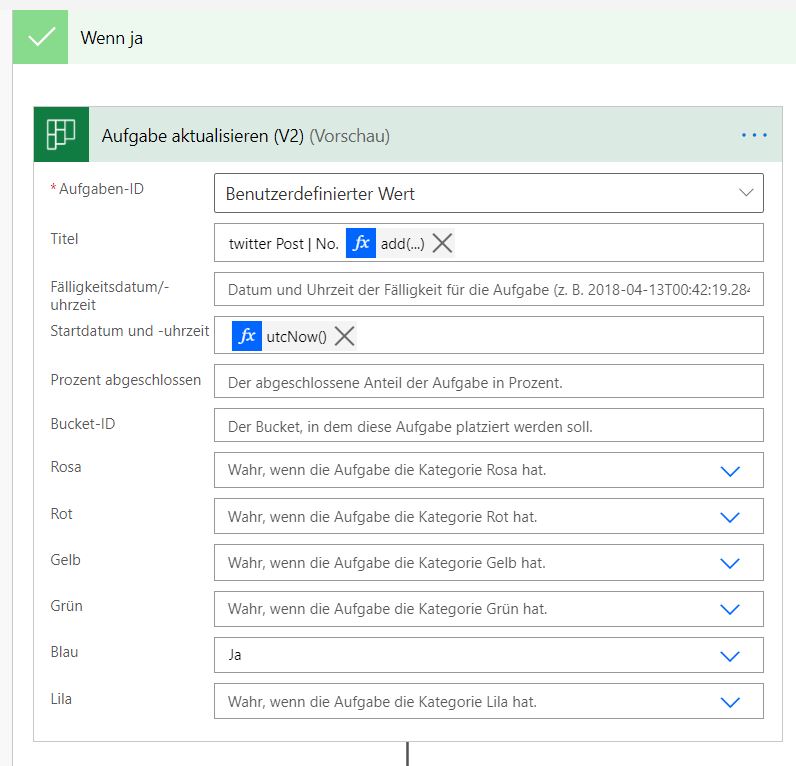
Die weiteren Daten werden im nächsten Schritt mit Hilfe von “Aufgabendetails aktualisieren” vorgenommen. Auch hier muss die Aufgaben ID zugeordnet werden. Es kann eine ausführliche Beschreibung hinterlegt werden. Unter Verweise hinterlege ich den passenden Twitter-Account um einen schnellen Zugriff auf das Netzwerk zu bekommen.
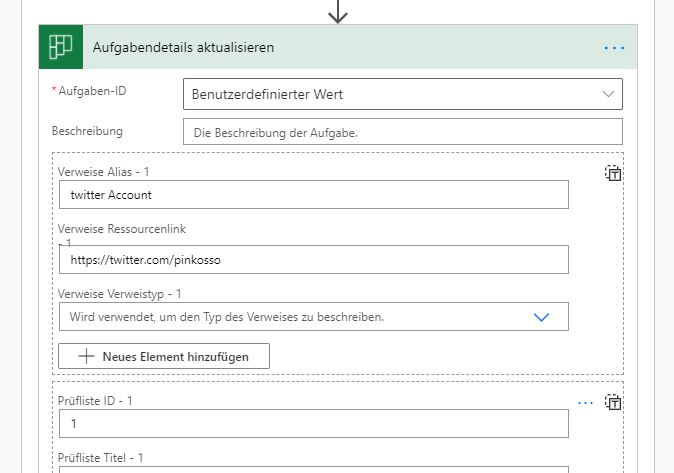
Nun füllen wir noch die Prüfliste oder Checkliste mit den einzelnen ToDo’s für den SocialMedia Post. In diesem Beispiel sind mal vier Punkte eingefügt.
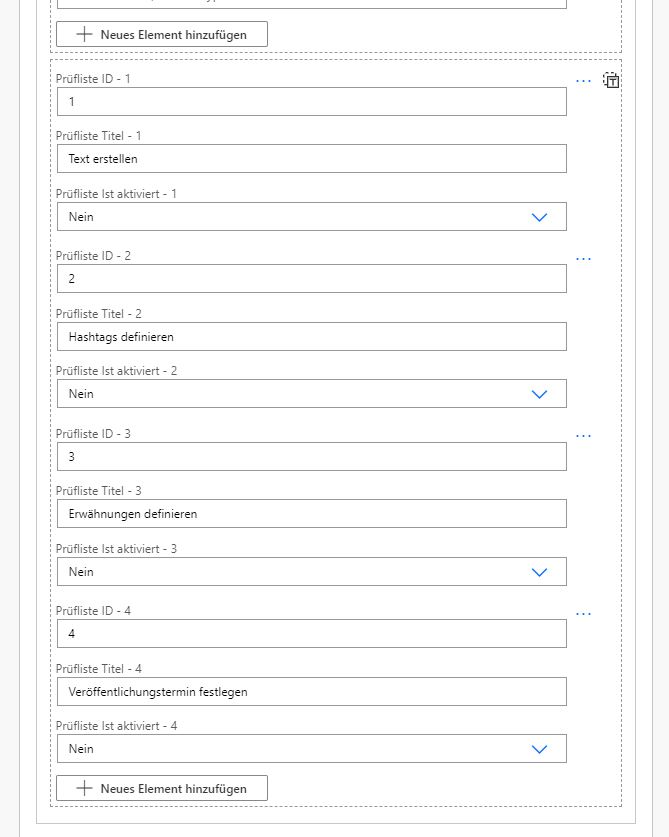
Dieses Prinzip setzt sich jetzt bei jeder weiteren Bedingung im Ja-Zweig fort.
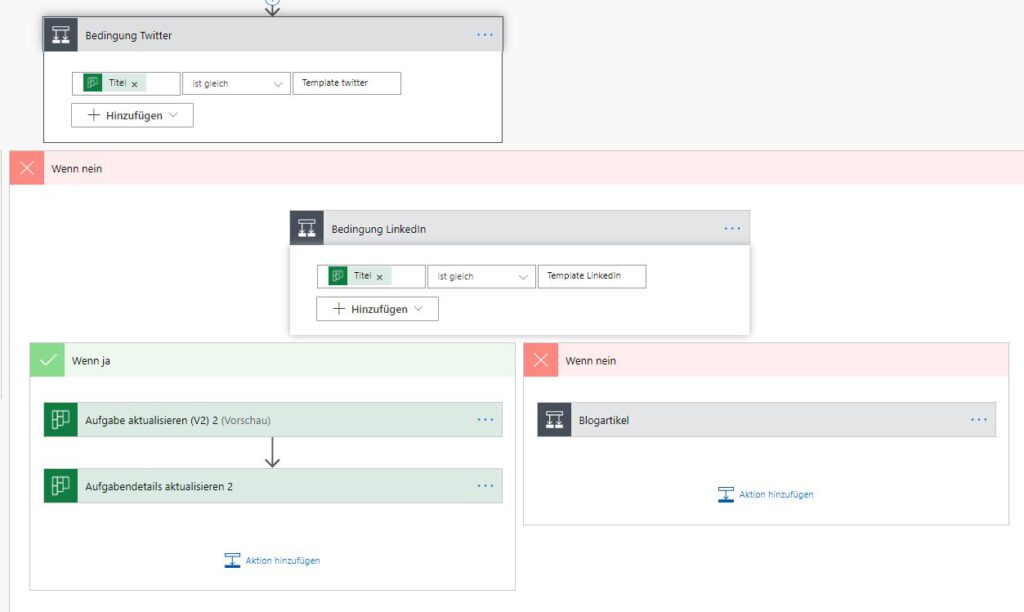
Dieser Artikel soll die Möglichkeiten zeigen, wie einfach und simpel PowerAutomate bei der Standardisierung von Planner-Aufgaben mit Quasi Templates unterstützen kann. Das beschränkt sich auch nicht nur auf Redaktionspläne, sondern kann auch im Projektmanagement und bei weiteren Standard-Prozesse gut eingesetzt werden. Also der Kreativität sind da wenig Grenzen gesetzt.