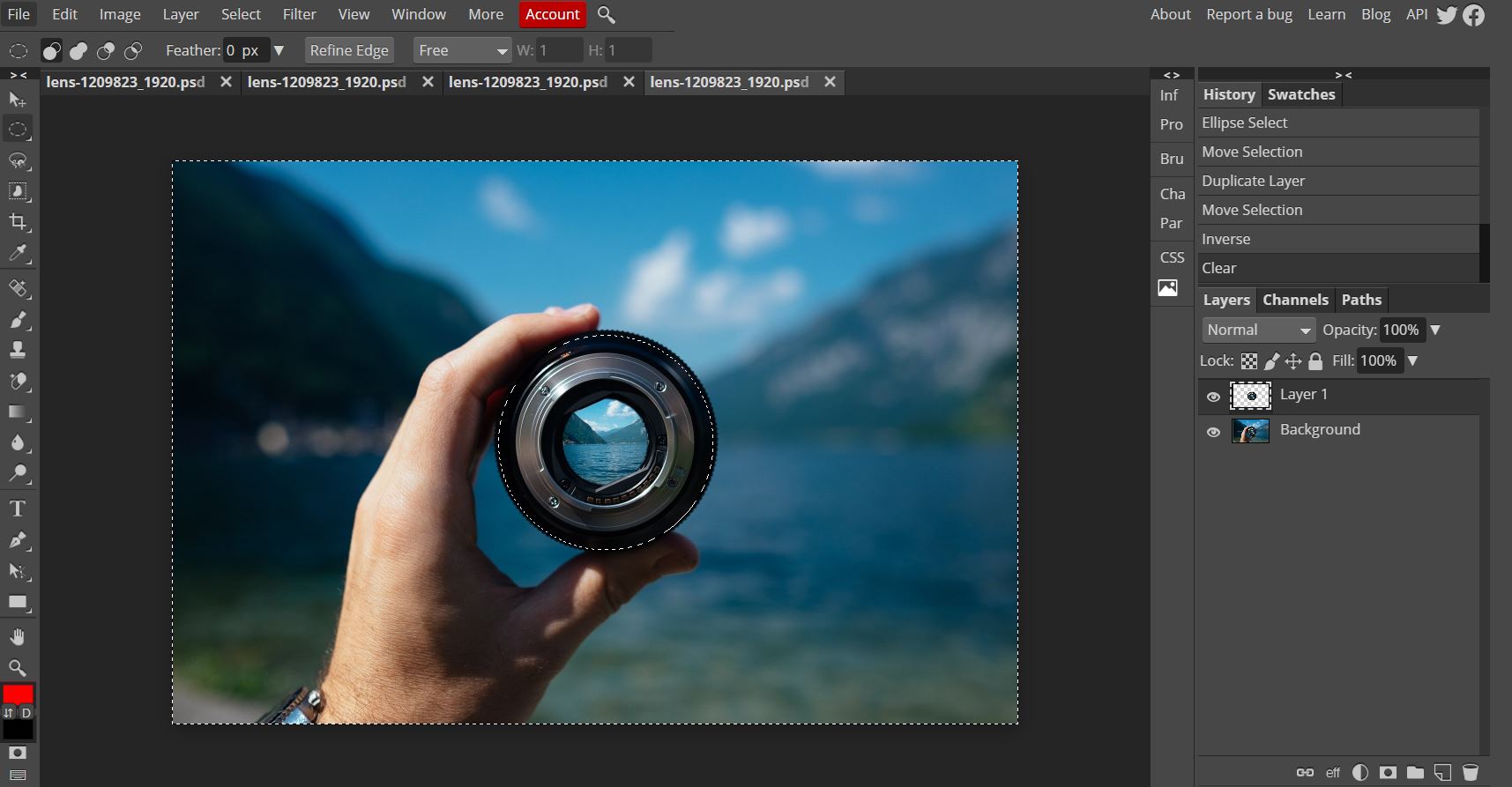WOW Float Effect | Pimp my PowerPoint
In vielen Präsentationen, gerade auf Konferenzen, sieht man häufig Folien mit einem Bild uns einer wichtigen Aussage. Leider oft als Standbild. Wie wäre es, dieser doch wichtigen Aussage, noch einen nachhaltigen Effekt mitzugeben?! Dazu gibt es eine einfache Möglichkeit mit einem Flow Effekt.
Starten wir unser kleines Projekt…
In dem Beispielvideo sehen wir drei unterschiedliche Möglichkeiten eines Float Effect. In den ersten zwei Beispielen werden einzelne teilweise freigestellte Bilder verwendet. Im dritten Teil wird nur ein Bild genutzt. Deshalb zeige ich den Float Effect an diesem Beispiel, da es das komplexestes der Drei ist.

https://pixabay.com/de/photos/linse-kamera-objektiv-fokus-1209823/
Zusätzlich zum Ausgangsbild benötigen wir neben der Schrift auch die das Objektiv aus der Hand als freigestellte Grafik. So eine Freistellung eines Elementes geht relativ einfach mit einer Bildbearbeitungs-Software wie Adobe Photoshop. Und ja ich weis Photoshop hat nicht jeder zur Verfügung (ist auch nicht kostenlos) und die Lernkurve ist auch nicht sehr flach. Für alle die kein Photoshop zur VErfügung haben, gibt es ein mächtiges Online Tool. Dazu öffnen Sie folgenden Link unter www.photopea.com
Exkurs Bildbearbeitung mit photopea.com
- Öffne die URL und lade das Bild
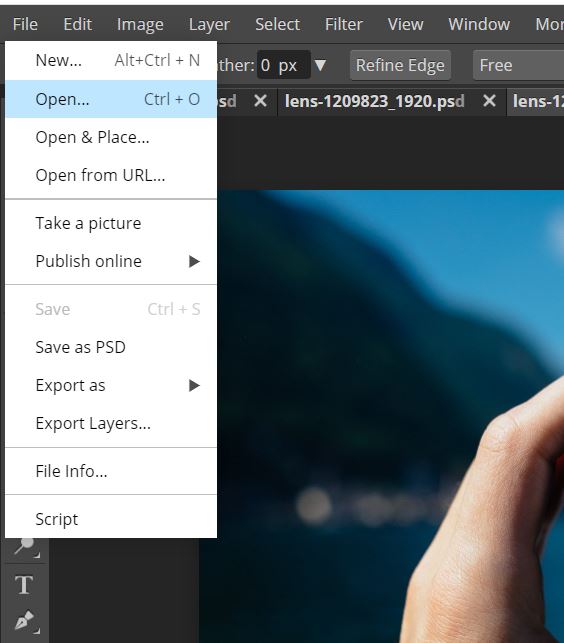
2. Dupliziere die Ebene
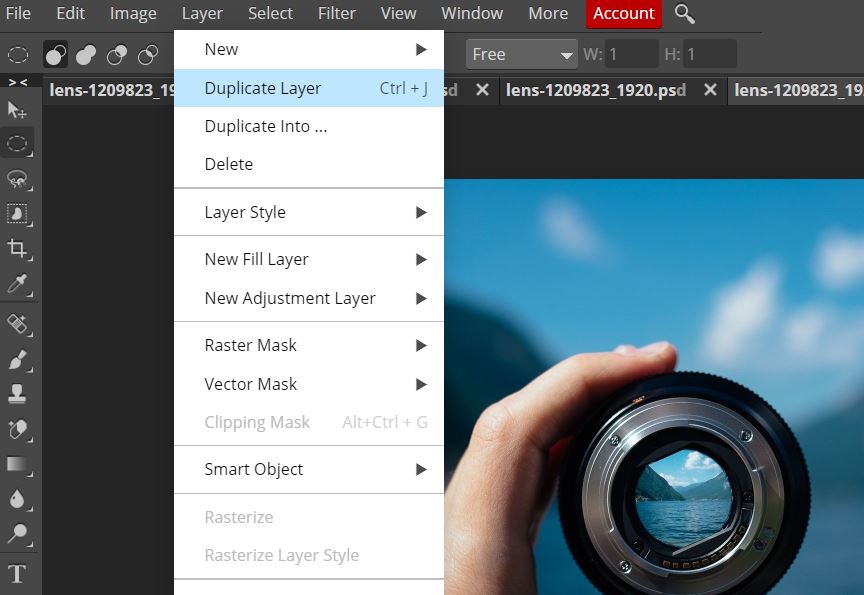
3. Klicke auf das Selektionswerkzeug und wähle Ellipse aus
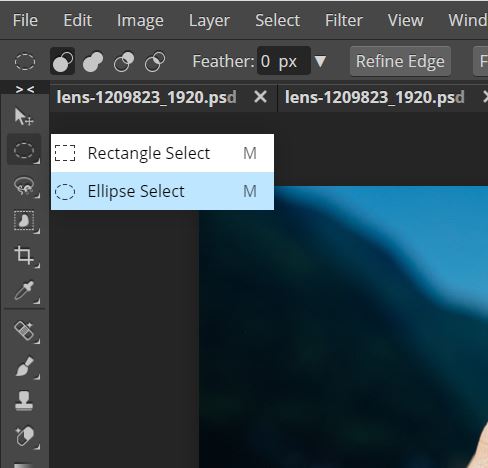
4. Selektiere die Linse mit gedrückter [Shift] Taste um einen Kreis zu erstellen. Wenn der Kreis erstellt ist, kannst Du mit der Maus auf die richtige Position schieben.

5. Invertiere die Auswahl, damit alles ausser der Linse selektiert ist
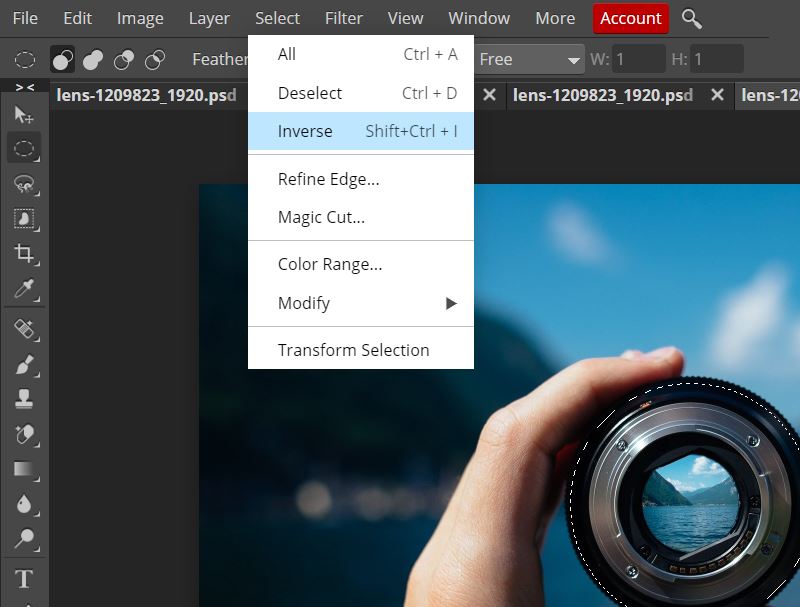
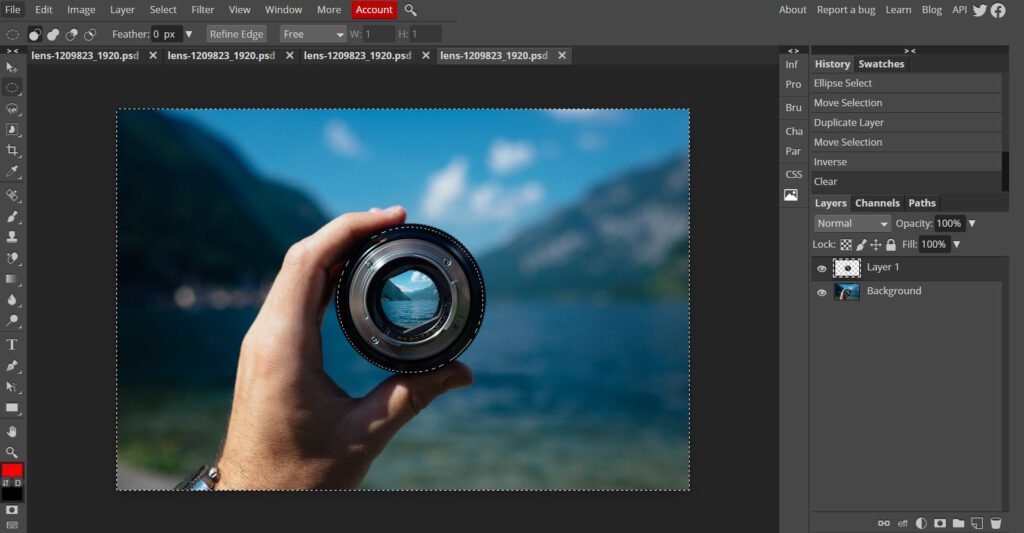
6. Drücke die [DEL] bzw [Entfernen] Taste und deaktiviere die erste Ebne mit einem Klick auf das kleine Augen-Symbol
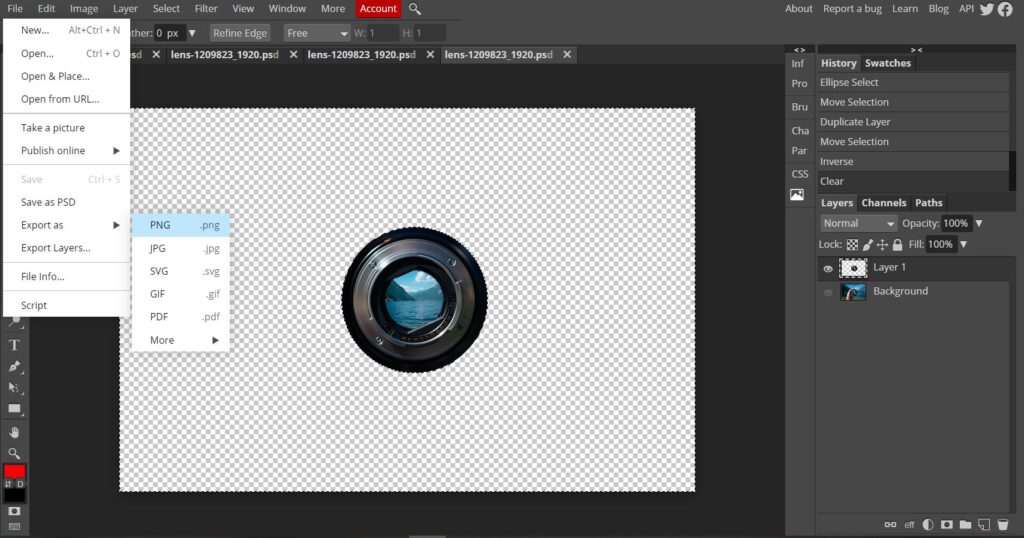
7. Exportiere die Datei als PNG Typ. Das war es auch schon 😉
Jetzt gehts los mit PowerPoint…
Lade das Ausgangsbild in eine leer Folie. Noch nicht die Größe anpassen! Lade dann das PNG Bild mit der Linse in die gleiche Folie. Beide Bilder nun gruppieren und auf die gewünschte Größe anpassen. Erstelle das passende Textfeld und platziere es in die Mitte der Linse.
Nachdem nun alle drei Elemente auf der Folie platziert sind, fehlen noch die Animationen.
Starten wir mit der untersten Ebene, dem Ausgangsbild. Hier wählen wir die Rotation und stellen folgende Eigenschaften wie in den Abbildungen ein.
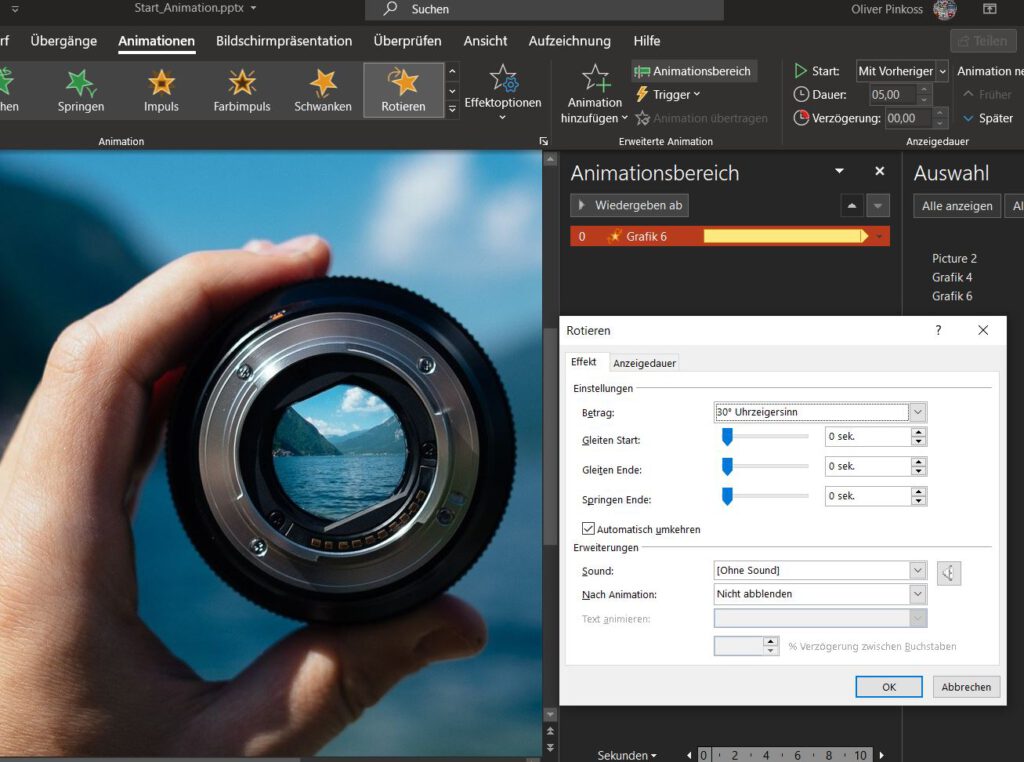
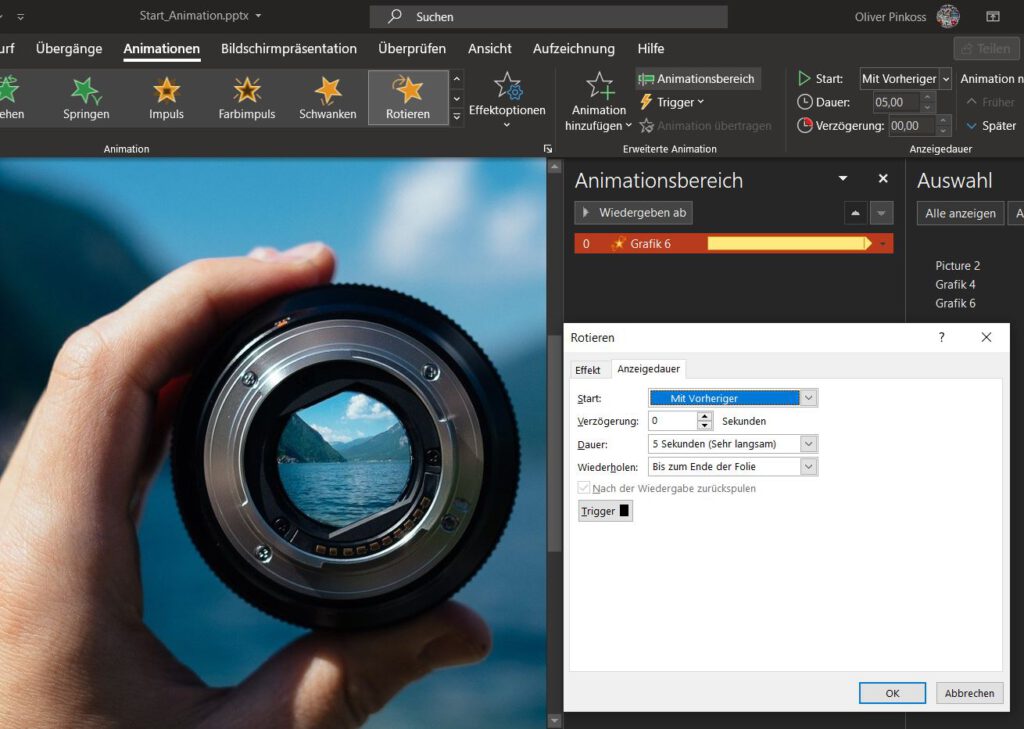
Für das zweite Bild der Linse wählen wir die Animation Vergrößern und stellen auch hier wie auf den Abbildungen die Eigenschaften ein.
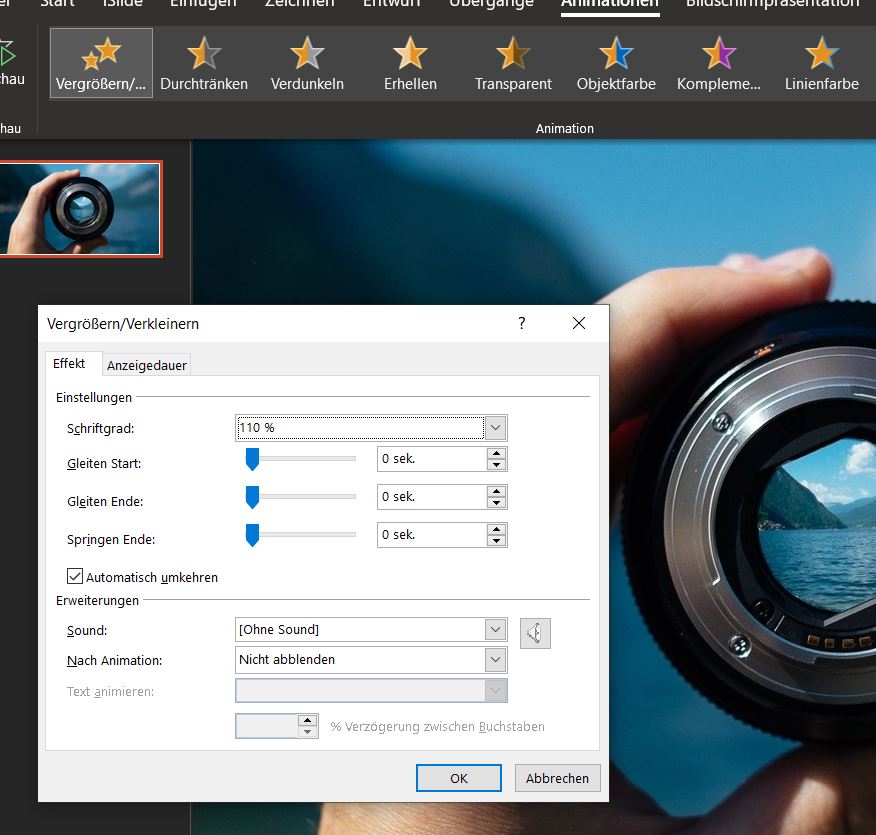
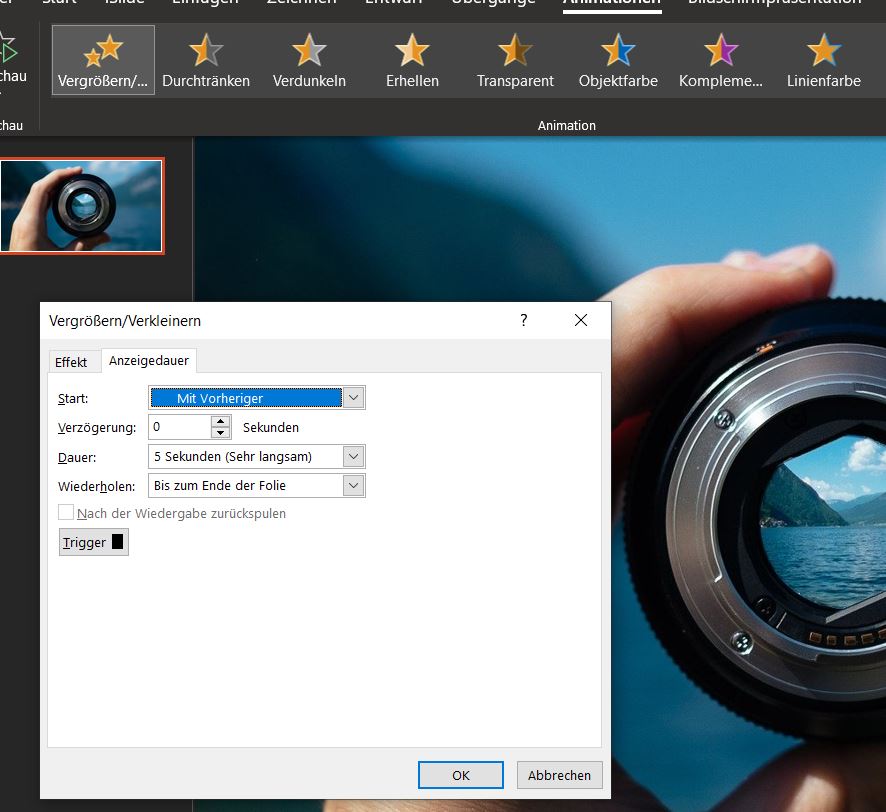
Dann fehlt nur noch die Schrift. Hier wird auch die Animation Vergößern gewählt. Folgende Einstellungen vornehmen.
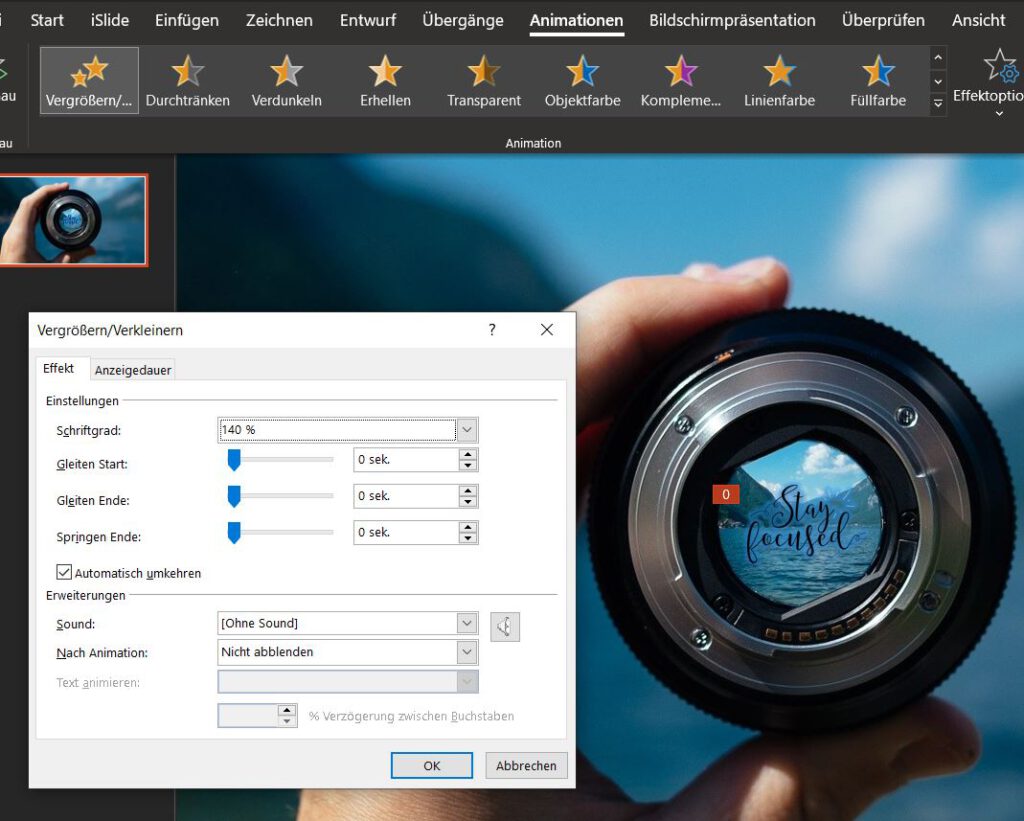
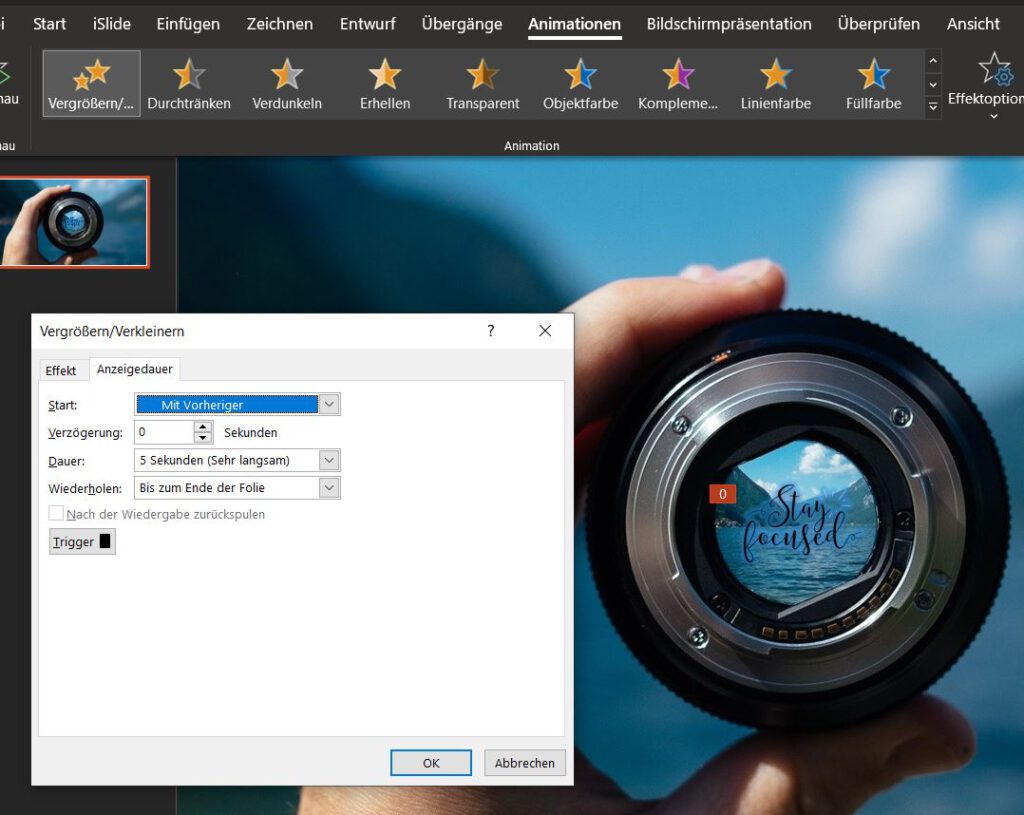
So das war es auch schon…jetzt noch ein Testlauf und viel Spaß mit den eigenen Flow Effect Varianten.
Beispiel PowerPoint Datei herunterladen…