
Planner Organisation mit Power Automate | Message Center Teil 2
In der letzten Wochen habe ich gezeigt wie einfach die Synchronisation der Office 365 News aus dem Messages Center in einen Planner erstellt werden kann. Wer den Artikel nochmal lesen will, kilckt hier: Microsoft Message Center News automatisiert in Planner überführen
Allerdings laufen aktuell die Messages als einzelne Karten in ein zentrales Bucket ein. Heute zeige ich, wie einfach eine kleine Automatisierung mit Hilfe von Power Automate durchgeführt werden kann. Wir sortieren eingehende Karten themenspezifische Buckets zu. Also alle News zu Teams in ein Bucket, SharePoint News in ein weiteres Bucket, usw…
Weiterhin Kennzeichen wir einfach die Update Informationen einfach mit einem Label. So ist eine News Update sehr schnell und gut sichtbar für eine weitere Verwendung. Also los…
Die Ausgangssituation…
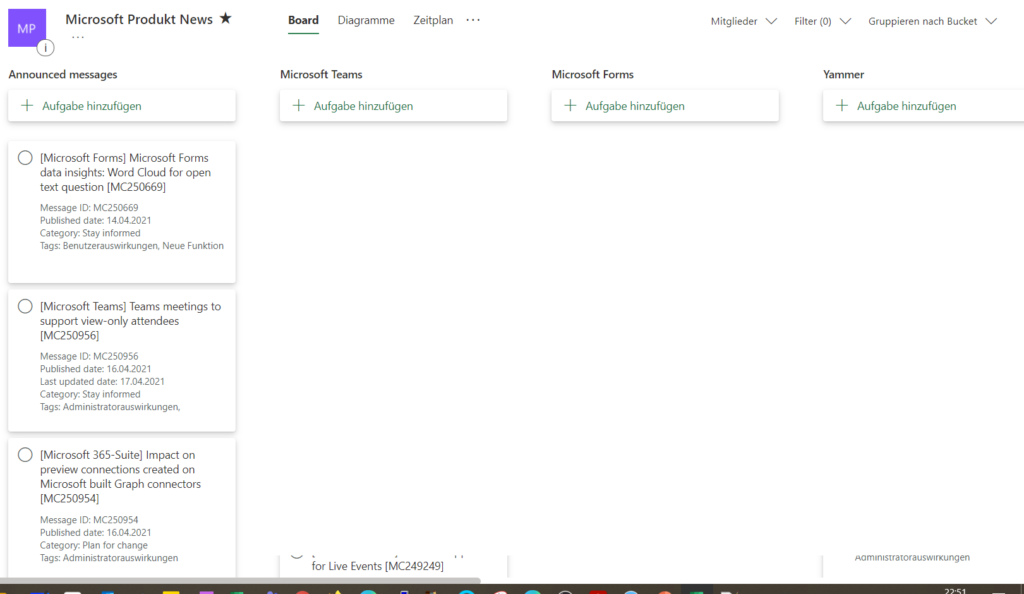
Das Ergebnis aus dem ersten Teil sehen wir oben. Alle News sind im Planner angekommen. Allerdings liegen diese alle in einem einzelnen Bucket. wir können nun per Hand die Karten in die verschiedenen Themen Buckets verschieben oder wir nutzen dafür nun Power Automate.
Starten wir mit dem automatischen Flow…
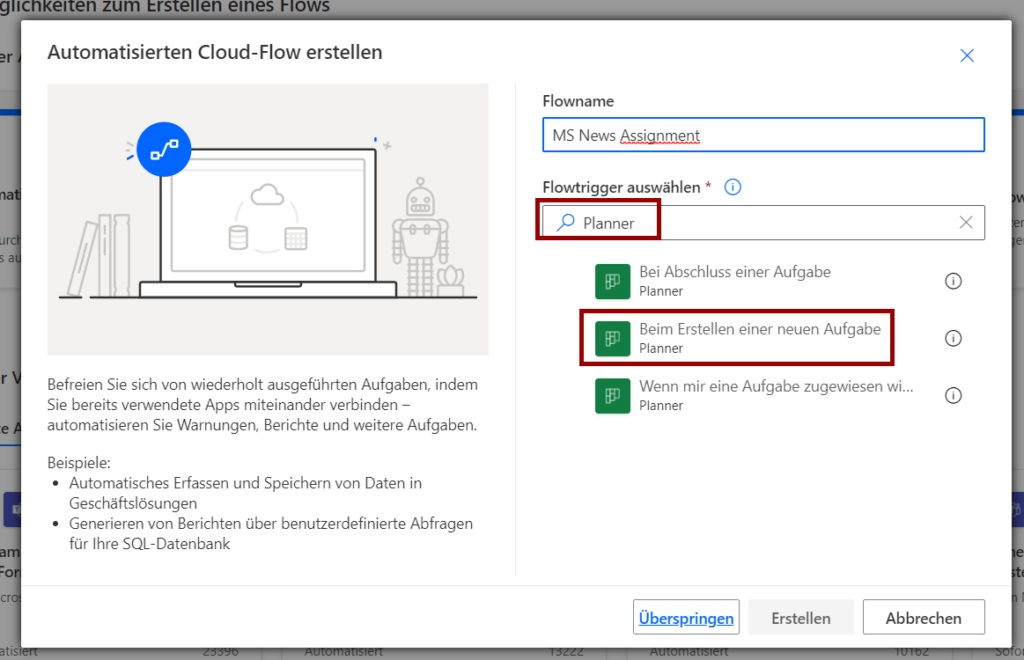
Wir starenten die Automatisierung mit dem Trigger, wenn eine neue Aufgabe im Plan erstellt wird. D.h. die Flow läuft los wenn eine neue News aus dem News Center in den Plan eingestellt wird. Dann schaut der Flow im ersten Schritt im richtigen Planner nach ob im Titel ein bestimmter Begriff auftaucht. Hier schauen wir erstmal nach ob der Titel mit [Microsoft Teams] beginnt.
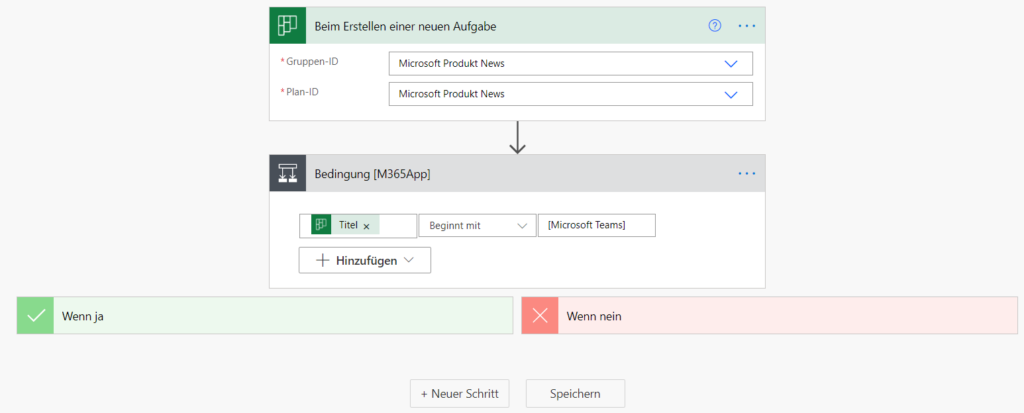
Alle News beginnen immer mit der Zuordnung zu einem Tool/einer App beziehungsweise einem Service. So können wir diesen Begriff den Flow steuern. Wenn ein Begriff erkannt wurde, verzweigen wir in den JA-Zweig.
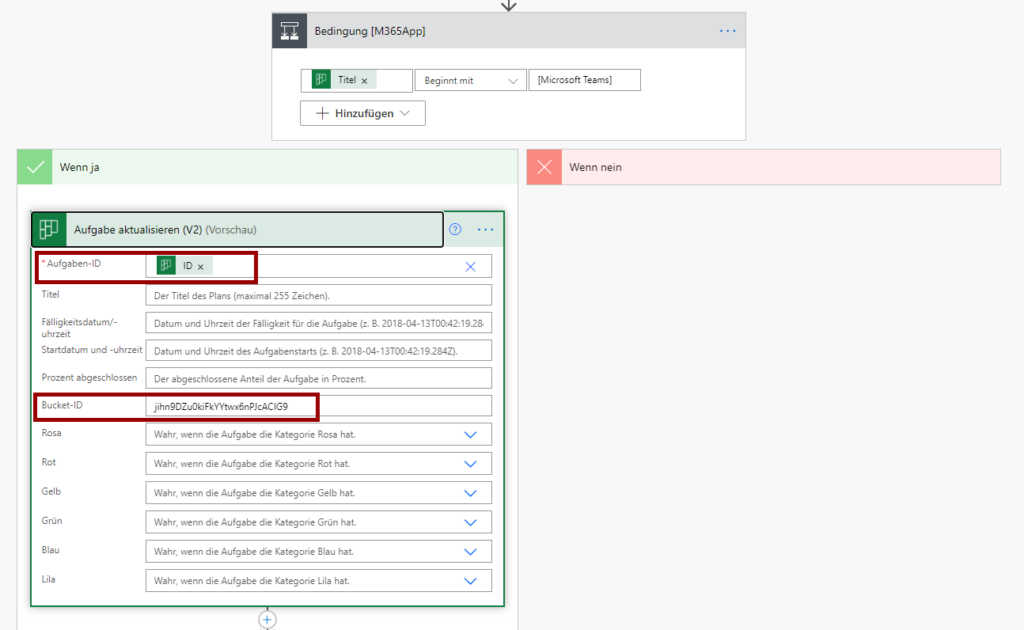
Wenn eine Karte erkannt ist, wollen wir die Karte in das passende Bucket verschieben. Dazu müssen wir erst die Aufgaben-ID zuordnen und dann das passende Bucket definieren. Leider ist es noch nicht möglich ein Bucket einfach auszuwählen. Um das richtige Bucket zu finden, nutzen wir einen kleinen Workaround.
Jedes Bucket ist eindeutig über eine ID zu identifizieren. Diese ID finden wir, indem wir die passende Planner Seite im Edge Explorer einfach öffenen. Jetzt klicken wir auf die Bucket-Überschrift mit der rechten Maustaste und wählen den Menüpunkt Untersuchen aus.
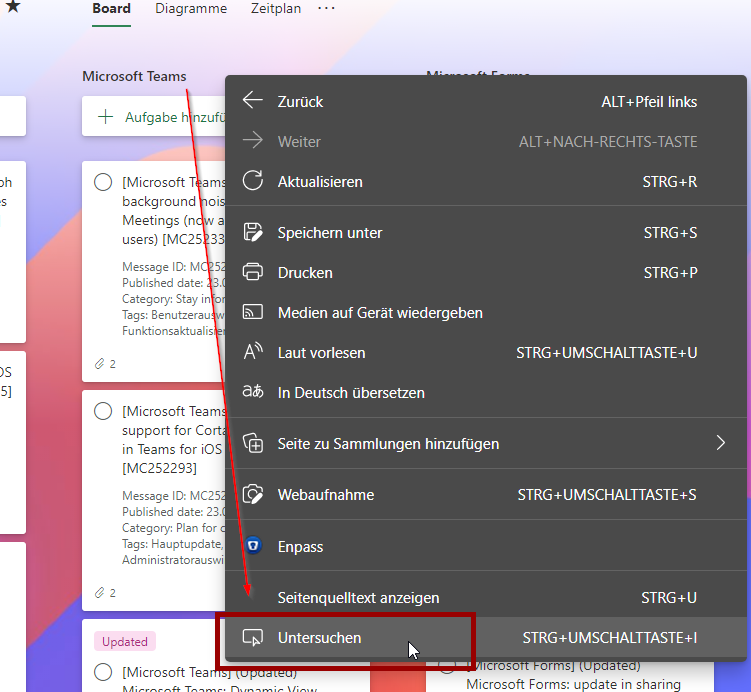
Dadurch öffnet sich rechts neben dem Planner eine Quellcode-Ansicht. Dort finden wir die gesuchte Bucket-ID, welche wir uns in die Zwischenablage kopieren.
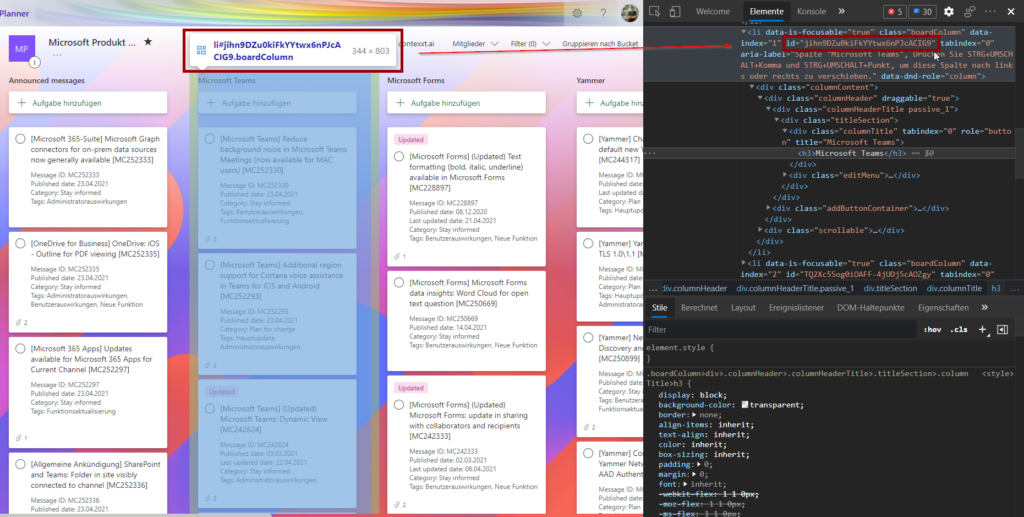
Die kopierte Bucket-ID fügen wir im Flow dann in das passende Feld wieder ein.
Gleicher Ablauf für weitere 365 Tools/Apps…
Damit ist der JA-Zweig auch fertig bearbeitet. Im NEIN-Zweig starten wir wieder mit der Abfrage des Titels und wiederholen einfach wenn erkannt den JA-Zweig für das nächste Bucket… und das machen wir dann weiter für jedes Tool/jede App die wir in ein Bucket separieren wollen.
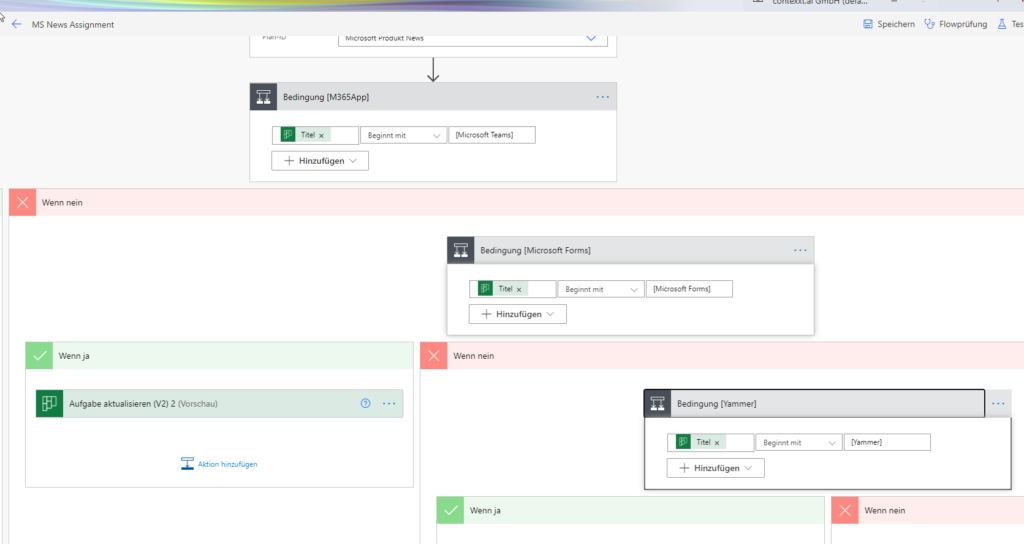
Update News sichtbar machen…
Eigentlich sind wir schon fertig mit dem Flow. Er funktioniert schon. Jetzt nutzen wir die Karteninformationen um einzelne News welche ein Update bekommen haben, mit Hilfe des Labels/Bezeichnungen nochmal extra zu kennzeichnen.
Labels für die Updates…
Dazu erweitern wir den JA-Zweig um eine weitere Bedingung. Vorher sollten die Labels im Planner richtig bezeichnet werden.
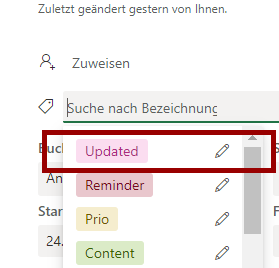
Jetzt erweitern wir den JA-Zweig mit einer weiteren Bedingung. Dazu fragen wir auch hier den Titel auf enthält den Text Updated. ImJA-Zweig aktualisieren wir die Aufgabenkarte im Planner. Zuerst muss die Aufgaben-ID wieder zugeordnet sein und im passenden Label-Feld (hier Rosa) setzten wir ein Ja.
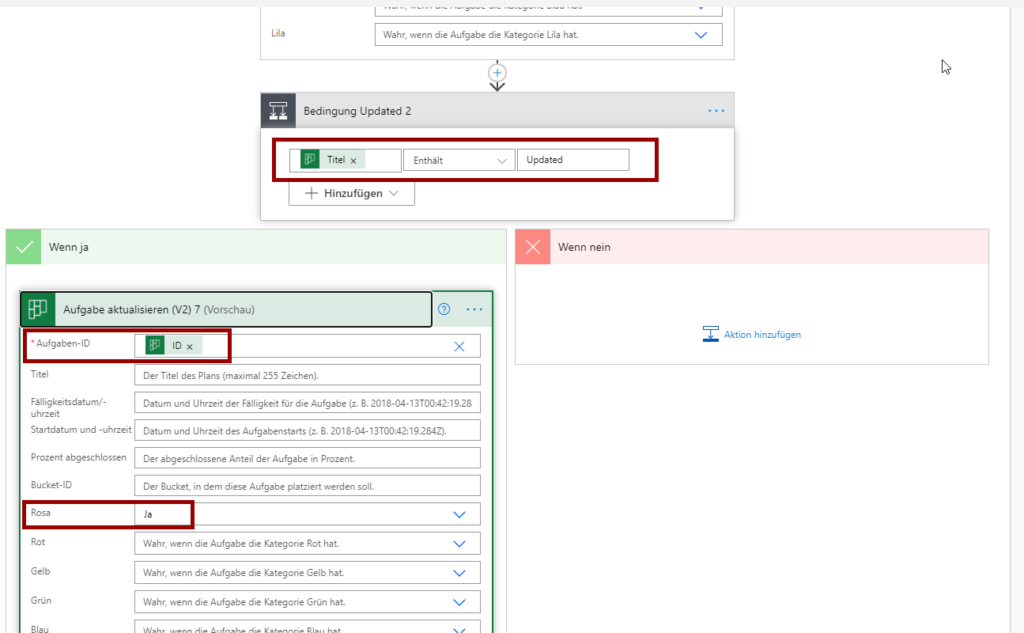
Den NEIN-Zweig benötigen wir nicht. Diesen Vorgang wiederholen wir einfach für alle JA-Verzweigungen im ganzen Flow. Schauen wir nochmal auf einen Teil des Flows um den gesamten Aufbau nochmal zu visualisieren.
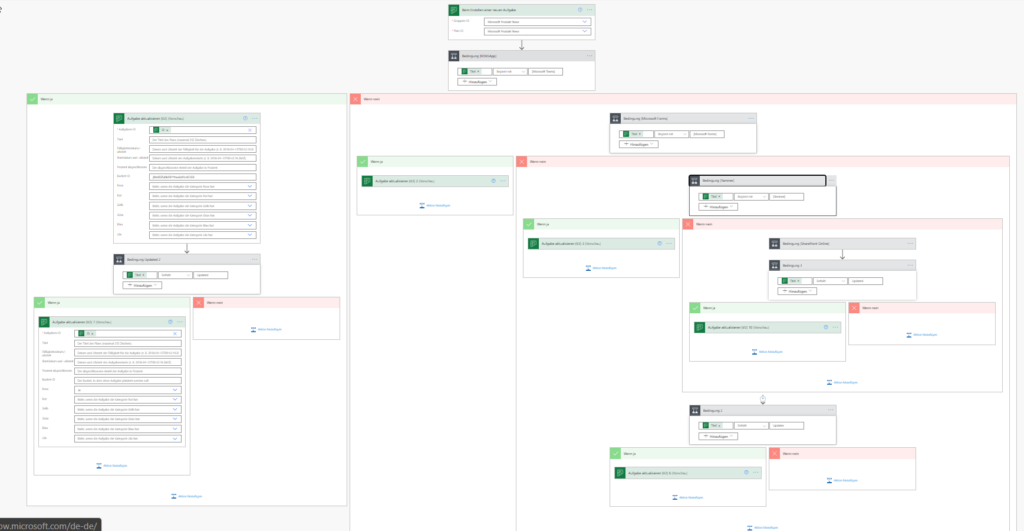
So das war es. Natürlich kann der Planner auch eine andere Struktur haben. Für mich ist die Struktur aktuell die übersichtlichste. Aber alleine die Möglichkeit Planner Aufgaben automatisiert in verschiedene Buckets zu verschieben bringt in anderen Use Cases noch tolle Möglichkeiten. Viel Spaß beim ausprobieren.