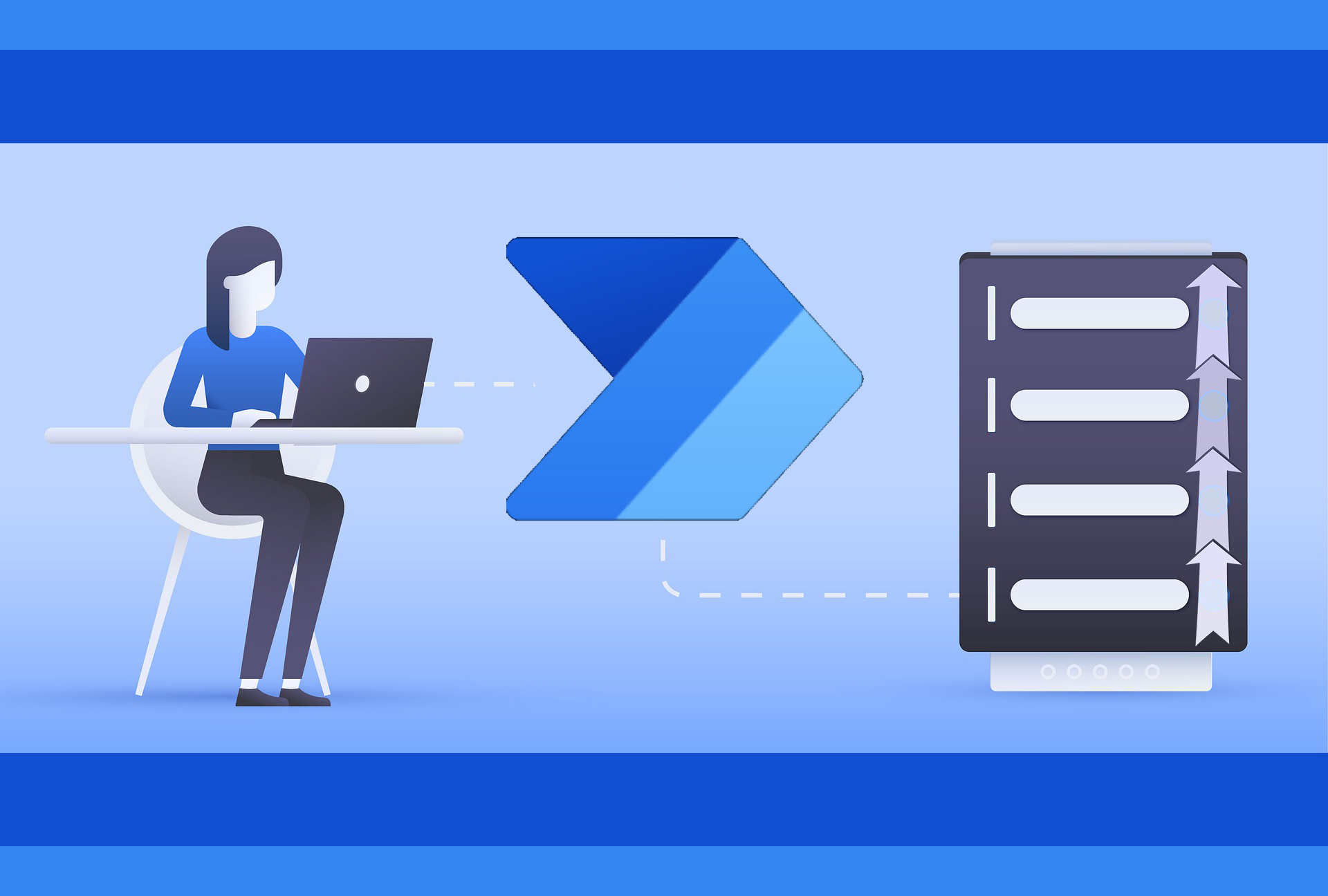
Power Automate Flow’s – Meine Favoriten
Das Programm was jede Office 365 Anwendung aufwertet und mit einander verbinden kann – Power Automate! Alleine über die Anwendungsmöglichkeiten werden ganze Blogs betrieben. An dieser Stelle möchte ich heute zwei meiner persönlichen Favoriten im Zusammenspiel mit Microsoft Teams vorstellen.
1. Flow | Teams Nachrichten in Planner überführen
Immer wieder erreichen mich Nachrichten in 1zu1 oder Gruppenchats, sowie in Unterhaltungen aus denen für mich Aufgaben entstehen, oder direkt das ToDo die Nachricht ist. Da ich meine persönlichen Aufgaben schon viele Jahre über ein Personal Kanban Board organisiere; und nicht als flache ToDo Liste; hilft mir an dieser Stelle Planner. Also nutze ich einen Power Automate Flow um eine Nachricht direkt als Planner Karte zu erstellen. Was zu machen ist und wie es funktioniert seht ihr im folgenden Video.
Schritt 1 – Erstellen Sie einen Sofortigen Cloud Flow und wählen Sie [Für eine ausgewählte Nachricht] als Trigger aus.
Schritt 2 – Neuer Schritt aus dem Planner Connector [Neue Aufgabe erstellen]. Hinterlegen Sie wie im Video ihren Planner das Bucket und den Titel.
Schritt 3 – In diesem Schritt fügen sie [Aufgabendetails aktualisieren] hinzu. Hier müssen sie erst die passende ID der neuen Aufgabe aus Schritt 2 zuordnen. Dann können sie das Beschreibungsfeld mit dem Text der Nachricht ergänzen. Sie können auch zusätzlich (nicht im Video enthalten) einen Verweis zu einem Ressourcenlink der Teams-Nachricht hinterlegen.
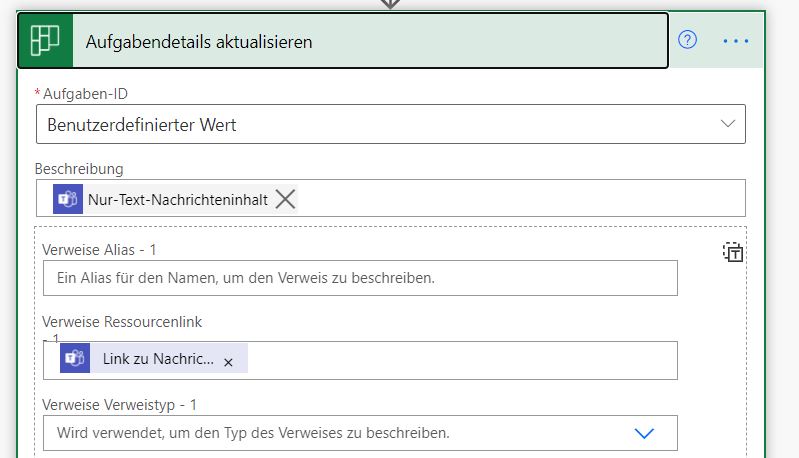
Nach dem speichern und aktivieren steht der Flow im Kontextmenü zur Verfügung.
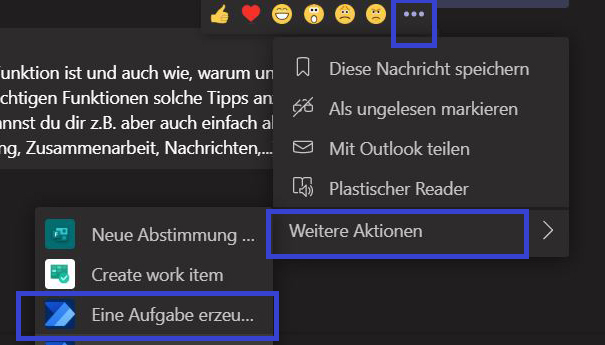
2. Flow | Teams Nachrichten zur Wiedervorlage mit Erinnerung
Der zweite Flow meiner Favoriten basiert auf einer Standard Vorlage von Power Automate. Gerade am Anfang habe ich mir viele Vorlagen genau angeschaut um zu verstehen und zu lernen. Aber nie habe ich wirklich eine Vorlage produktiv im Einsatz gehabt. Bis ich auf folgende Vorlage gestossen bin.
Follow up on a message
Öffne einfach in Power Automate den Menüpunkt Vorlagen und suche nach der Vorlage “Follow up on a message”.
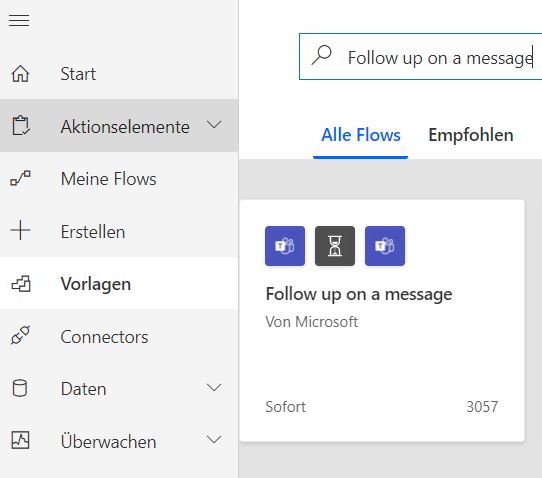
Mit Hilfe dieses Flow’s ist es Möglich sich eine Wiedervorlage mit Erinnerung aus jeder beliebigen Teams Chat-Nachricht oder Unterhaltung zu erstellen. Nachrichten zu speichern ist eine Standard Funktion in Teams, doch ich finde es immer wieder Sinnvoll sich auch an bestimmte Nachrichten, bewusst wieder nach einer bestimmten Zeit aktiv mit einer Erinnerung auf dem “Schirm” zu holen. Dieser Flow ist mit wenigen Klicks in das Kontaktmenü bei Nachrichten und Unterhaltungen eingefügt.
Dieser sehr einfache Flow besteht aus gerade mal drei Schritten. Die Start Aktion ist wieder “Für eine ausgewählte Nachricht”. Damit wird ein Eintrag in das Kontextmenü der Teams-Nachrichten eingestellt. Danach wird eine Verzögerung mit dem “Delay” Schritt angestoßen um nach dem Ablauf der Zeit eine Nachricht über den FlowBot als Erinnerung der Wiedervorlage zu senden.
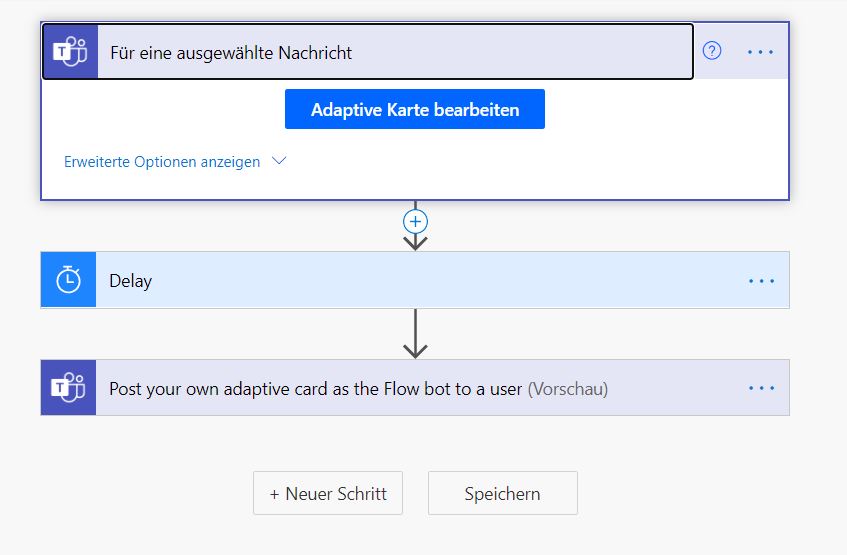
Im ersten Schritt “Für eine ausgewählte Nachricht” wird nach dem Start des Flow’s dem Nutzer eine Adaptive Card ausgespielt um die Erinnerungszeit für die Nachricht zu hinterlegen. Die Zeiten können auch individuell sehr einfach über den Editor angepasst werden.
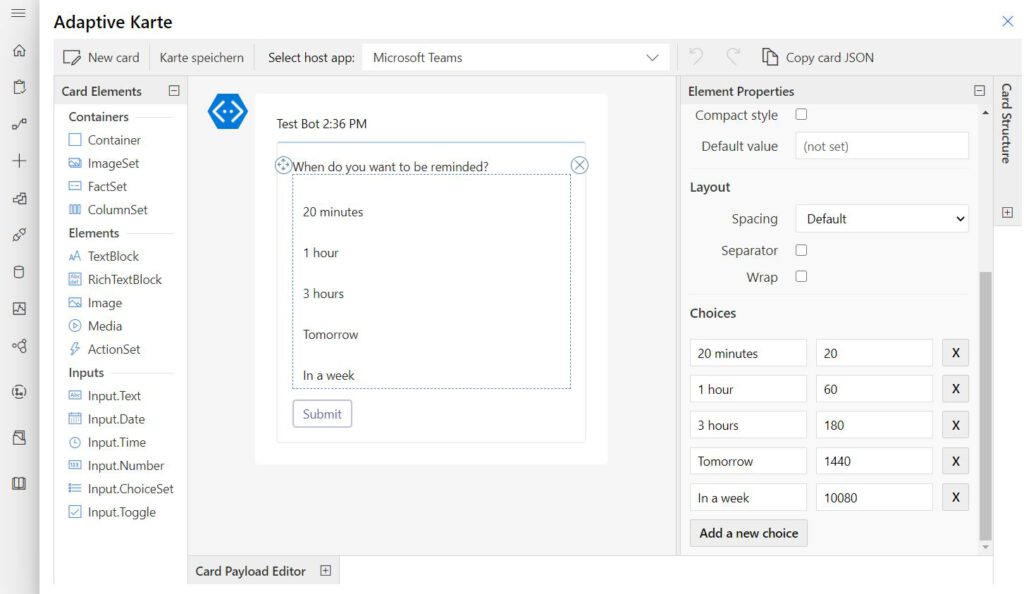
Dazu einfach auf “Adaptive Karte bearbeiten” klicken und das Element mit den Zeiten auswählen. Dann können im rechten Fenster einfach vorhandene Elemente bearbeitet oder zusätzliche Elemente hinzugefügt werden.
Sobald die gewünschten Elemente angepasst werden, kann der Flow gespeichert und aktiviert werden. Nach kurzer Zeit ist der neue Eintrag im Kontextmenü […] in Teams zu finden.
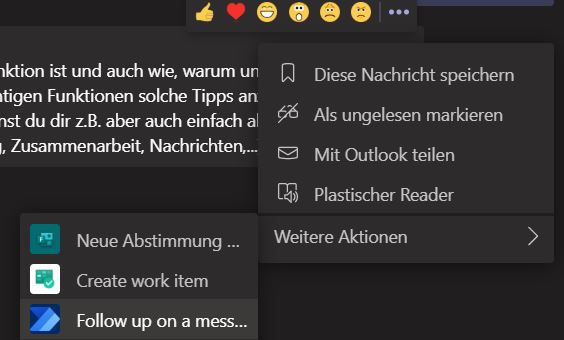
Wird der Menüpunkt aktiviert, erscheint die Adaptive Karte mit der Auswahl des Zeitfensters.
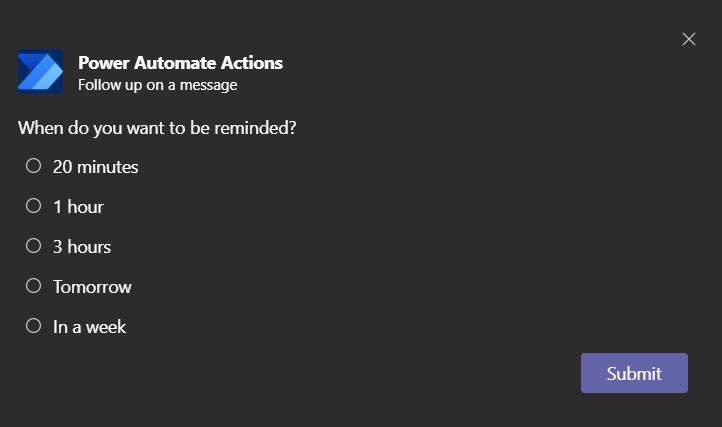
Über Summit wird die Wiedervorlage aktiviert und nach Ablauf der Zeit wird eine Benachrichtigung an den Anwender über den FlowBot als Chatnachricht versendet.
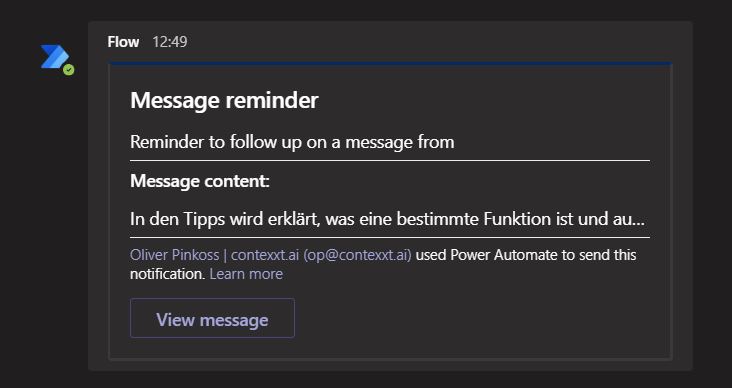
Über den Button [View message] kann direkt auf die Wiedervorlage der Nachricht verzweigt werden.
Power Automate bietet, wie schon erwähnt, viele Möglichkeiten. Das sind zwei “Erweiterungen” welche mir in der täglichen Arbeit helfen und meine Prozesse effizienter gestalten.