
Wiederkehrende Aufgaben für Microsoft Planner mit Power Automate erstellen
Meine ToDo’s und Tasks organisiere ich schon seit Jahren mit der Personal Kanban Methode. Eine flache ToDo Liste hatte für mich auf Dauer keinen Erfolg mehr. Als Werkzeug verwende ich seit ein paar Jahren Microsoft Planner. Um wiederkehrende Aufgaben in meinem WIP (Work in Process) Workflow auch abzubilden, habe ich mir mit Power Automate einen Flow erstellt, der solche Aufgaben in einem festen Rhythmus einstellt und mich Aktiv via Teams rechtzeitig na die Bearbeitung erinnert. Diesen Flow stelle ich heute mal vor.
Beispiel Aufgabe “Projektzeiten buchen”
Im folgenden Beispiel zeige ich meinen Aufgaben Power Automate Flow für eine wöchentliche Planner Aufgabe um alle notwendigen Projektzeiten bzw. Consulting Zeiten zu buchen.
Im ersten Schriit erstellen wir einen neuen Flow in Power Automate. Dazu starten wir mit einem “Geplanten Cloud Flow”, da dieser Flow jeder Montag um 8:00 Uhr morgen los laufen soll.
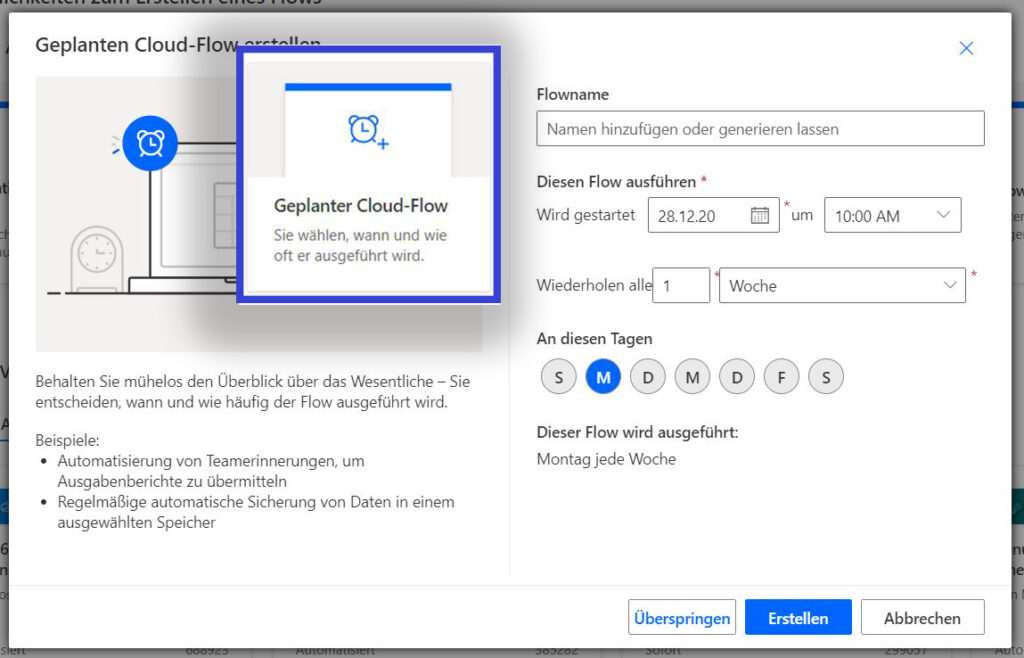
Nachdem Sie Namen, Zeiten und die Wiederholungsdaten eingestellt haben, klicken sie auf [Erstellen]. Damit ist der erste Schritt erstellt.
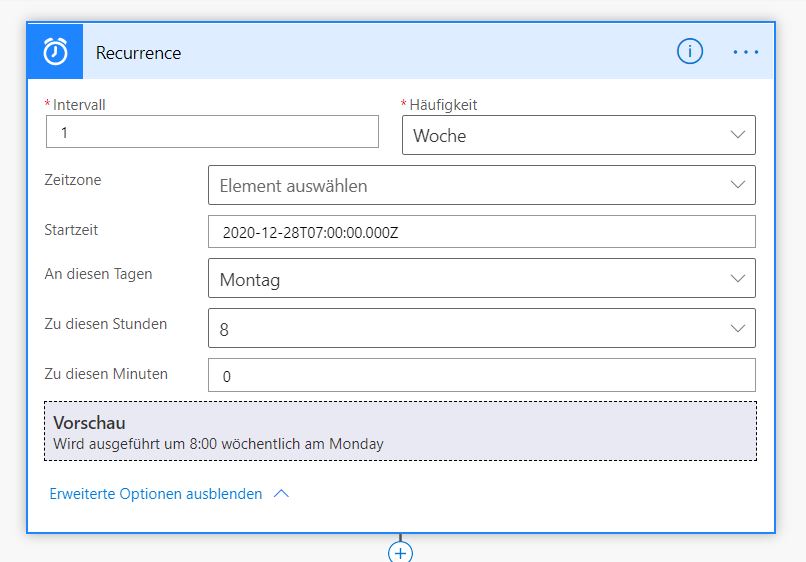
Im zweiten Schritt…
erstellen wir dann gleich die Planner Aufgabenkarte. Wählen Sie die Gruppe und den gewünschten Plan für die ersten zwei Felder aus.
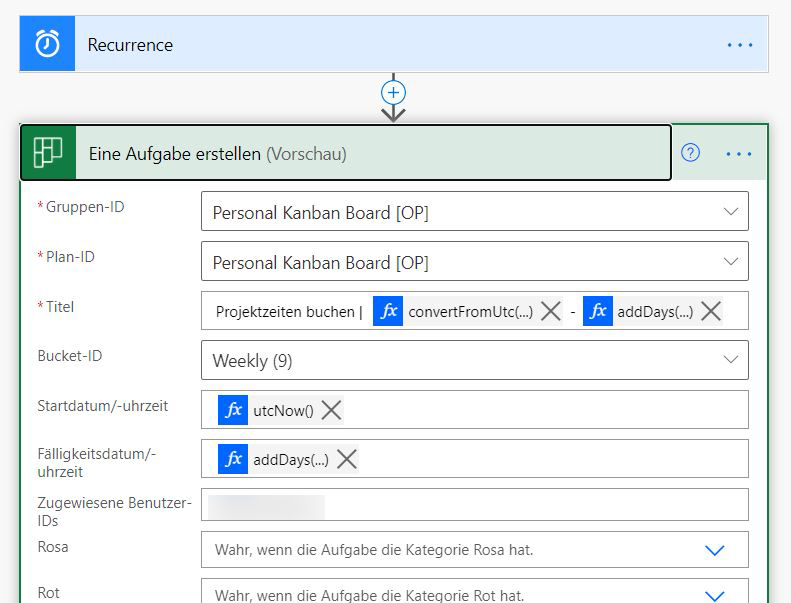
Im Titel können einfache Texte eingetragen werden. In meinem Beispiel “Projektzeiten buchen”. Zusätzlich trage ich noch den den Buchungszeitraum der aktuellen Woche ein. Also wird die Karte einen Titel in dieser Form tragen: “Projektzeiten buchen | 28.12. – 01.01.2021”.
Dazu verwende ich die zwei folgenden Funktionen:
convertFromUtc(utcNow(),’W. Europe Standard Time’,’dd.MM.’)
Parameter:
>>> utcNow() ist der aktuelle Zeitstempel
>>> ‘W. Europe Standard Time’ ist die Zeitzone
>>> ‘dd.MM.’ gibt das Format für Tag.Monat. an
addDays(utcNow(),4,’dd.MM.yyyy’)
Parameter:
>>> utcNow() ist der aktuelle Zeitstempel
>>> 4 ist die Anzahl Tage welche auf utcNow addiert werden
>>> ‘dd.MM.yyyy’ gibt das Format für Tag.Monat.Jahr an
Für das Startdatum wird das aktuelle Datum des Montags hinterlegt. Und das Fälligkeitsdatum wird auch die Funktion addDays Funktion und vier Tage auf utcNow dazugerechnet. Damit ist Freitags immer das Fälligkeitsdatum.
Dritter Schritt…
ist die Aktualisierung der Planner Aufgabenkarte. Dies muss nicht unbedingt ein zwingender Schritt sein. Über den Schritt “Aufgabendetails aktualisieren” besteht die Möglichkeit eine Beschreibung für die zuvor erstellen Aufgabe einzutragen und wie in meinem Fall hinterlege ich unter Ressourcenlink noch gleich einen Link zu einer PowerApp für die Zeiten zubuchen.
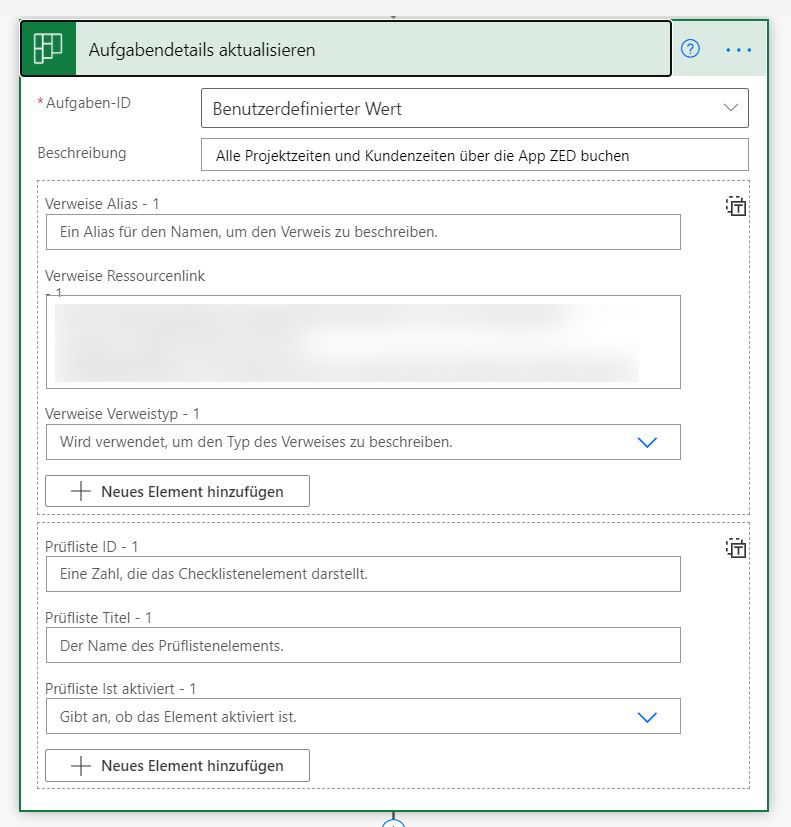
Damit ist der Flow schon so weit einsatzbereit, damit er jede Woche eine neue Aufgabenkarte im Planner anlegt. Im nächsten Schritt erweitern wir den Flow noch um eine Erinnerungsfunktion.
Erinnerung einrichten
Planner kann so eingestellt werden das eine Erinnerung per EMail versendet wird. Zusätzlich möchte ich nun eine Erinnung am Donnerstag in Teams bekommen und erweitere den Flow um zwei weitere Schritte.
Nachdem am Montag die Aufgabe erstellt ist, soll der Flow einfach bis Donnerstag (=72 Stunden) warten. Dazu wird im nächsten Schritt ein Delay von 72 Stunden hinterlegt.
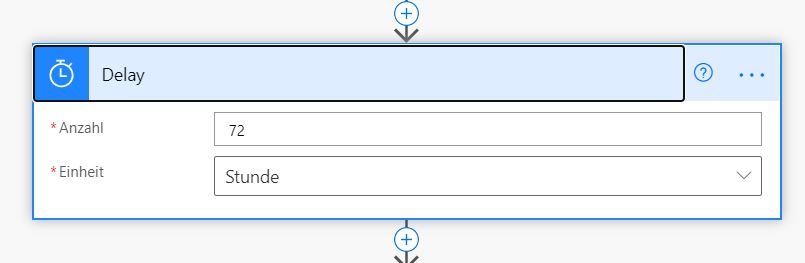
Letzter Schritt…
ist eine Nachricht in Teams an den Benutzer posten. Ich möchte das Flow mir eine Adaptive Card sendet. So eine Karte kann einfach im Adaptive Card Designer, der von Microsoft kostenlos zur Verfügung gestellt wird, erstellt werden.
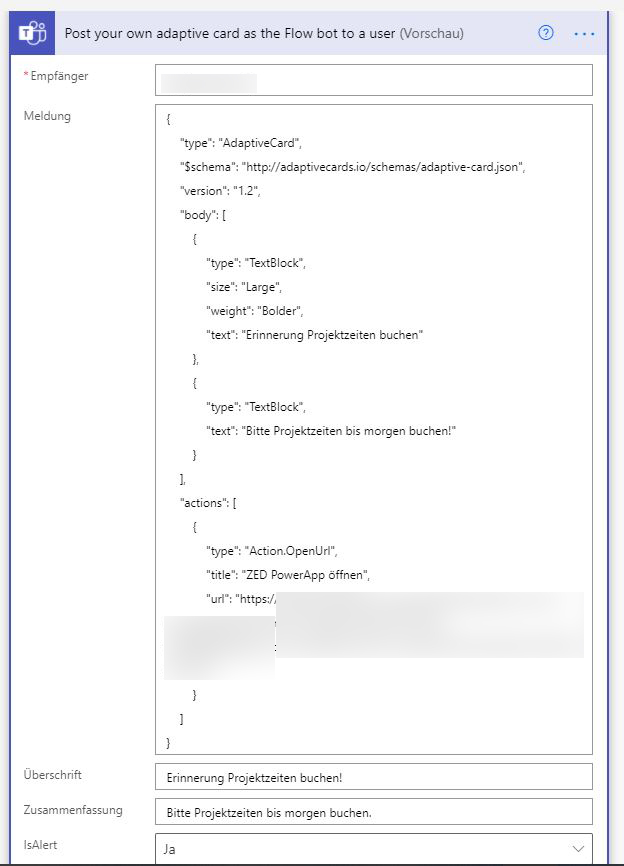
Damit ist der Power Automate Flow vollständig und einsatzfähig. Hier nochmal die Übersicht:
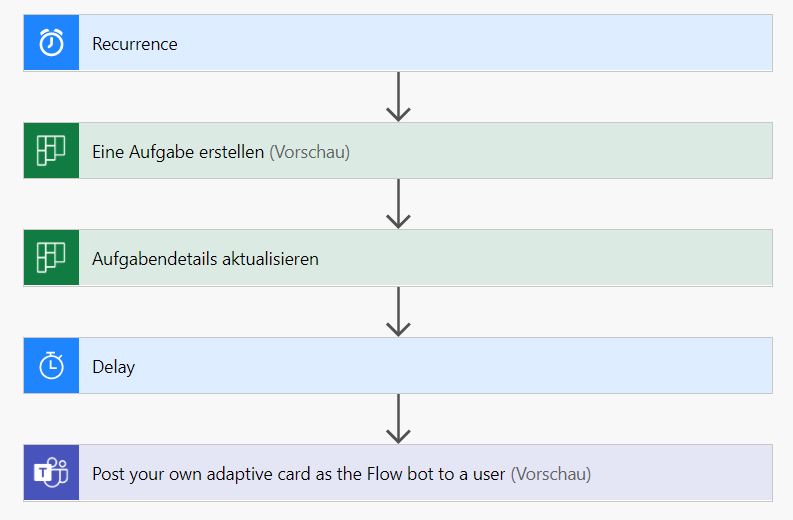
Schauen wir nochmal kurz in den Planner wo die Aufgabenkarte angelegt wird:
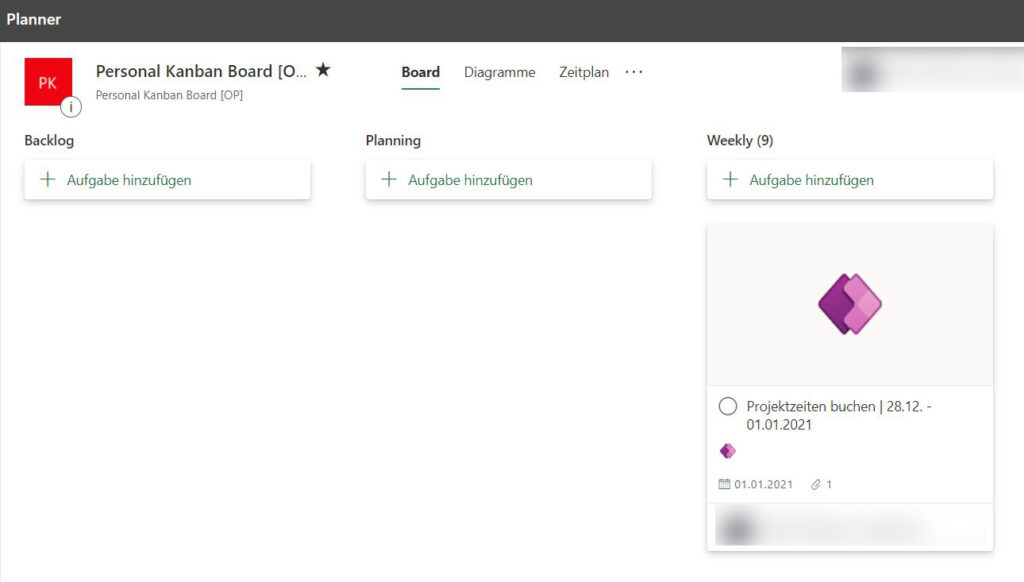
Und wie der FlowBot in Teams mir eine passende Adaptive Card inkl Link zur PowerApp zum buchen der Zeiten sendet:
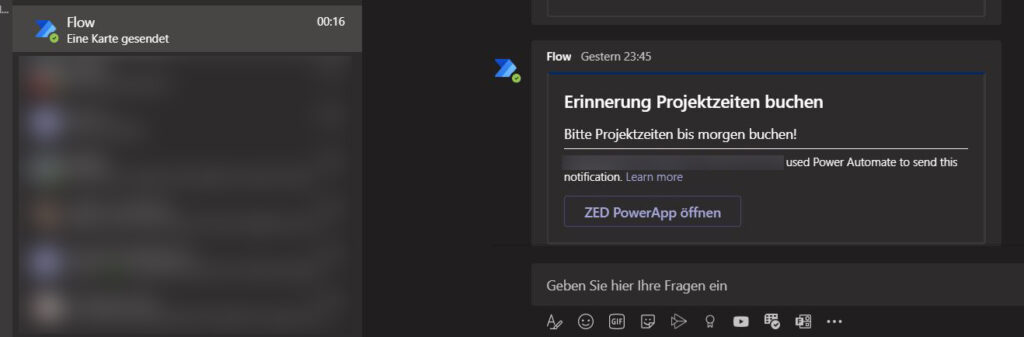
Der Flow beinhaltet noch viele Möglichkeiten zur Erweiterung. Also los seit Kreativ und zweigt mir eure Variante doch mal.